Mer enn én gang mottok vi kommentarer der vi ba om mer informasjon om utviklermodus i Android. Mange vet hva det er, men siden det er et spørsmål, så må det besvares.
Aktiverer utviklermodus
Først må du aktivere utviklermodus. For å gjøre dette må du gå til innstillingene, finne kategorien "Om telefon" og i feltet "Byggenummer" og trykke på den ofte flere ganger. Etter det vil et nytt element vises i innstillingene til selve smarttelefonen, som vil bli kalt "For Developers".

Husk at alle handlinger utføres på egen risiko og risiko før du begynner å gjøre noe. Mest sannsynlig vil alt være bra, men det er en mulighet for at noe kan gå galt og telefonens normale funksjon vil bli forstyrret.
Feilrapport
Du kan generere en feilrapport og sende den dit du vil. Men i noen tilfeller er denne varen utilgjengelig eller mangler helt. Etter å ha klikket på dette elementet, begynner det å bli opprettet en rapport, som vil bli generert i løpet av få minutter, og fremdriften kan overvåkes i varslingssenteret. Når rapporten er generert, kan du sende den ved å klikke på den, eller avbryte sendingen ved å sveipe den til side eller tilbakestille alle varsler.
Sikkerhetskopieringspassord
Passordet som er angitt for å beskytte sikkerhetskopiene dine mot uautorisert tilgang, er angitt av brukeren selv og kan være hva som helst. For å angi det, må du åpne dette innstillingselementet og skrive det inn. Hvis du gjør dette for første gang, er det nok å fylle ut andre og tredje linje. Hvis du endrer, må du skrive inn det tidligere angitte passordet. Du kan også fjerne passordet. For å gjøre dette må du skrive inn passordet som var før, men ikke skrive inn et nytt.


Ikke slå av skjermen
Dette elementet kan være nødvendig når du vil at skjermen skal forbli på hele tiden når strømmen er tilkoblet. I hverdagen kan dette være nyttig for å bruke telefonen som en klokke eller navigator. Men du bør ikke misbruke denne modusen, siden skjermressursen ikke er evig.
Aktiver drifts kringkastingsmodus
Denne modusen lar deg lagre HCI -pakker i en egen fil, som du finner i en spesiell mappe i telefonens minne. Dette er hovedsakelig nødvendig for utviklere og fagfolk innen sikkerhet.
Fabrikk ulåst
Elementet gjør det mulig å låse opp bootloader. Den låser ikke opp, men lar deg bare gjøre det. Men hvis du ikke forstår dette, så er det også bedre å ikke gjøre dette og gå forbi dette punktet. Videre, hvis du låser den opp, fungerer ikke beskyttelsesfunksjonene på enheten.
Kjører applikasjoner
Tvert imot kan dette elementet være nyttig for vanlige brukere, siden du her kan se hvor mye minne hver applikasjon "spiser opp" og stoppe den. Hvis det er problemer, kan du herfra sende en feilrapport og bare studere programmene selv mer detaljert.


USB -feilsøking
USB -feilsøking er nødvendig for å kunne opprette en forbindelse med en datamaskin ved hjelp av Android Debug Bridge. Som regel er dette nødvendig for å skaffe rotrettigheter og endre fastvare.
Nekte USB -feilsøkingstilgang
USB -feilsøking krever at du autoriserer datamaskinen til å utføre denne jobben. Hvis du ikke vil at tidligere autoriserte datamaskiner skal ha tilgang til USB-feilsøking og vil at de må kreve autorisasjon på nytt, trenger du bare å nekte tilgang for USB-feilsøking.
Feilrapport
Hvis du aktiverer dette elementet, vil en knapp bli lagt til i menyen som lar deg lage og sende feilrapporter. Som standard er en slik knapp inaktiv, men etter aktivering kan du finne den ved å holde nede strømknappen for å slå den av. Tidligere var det ikke der, men etter at du har aktivert dette elementet, vises det.


Velge en app for falske steder
I Android kan du programmatisk endre posisjonen din på stedet. I noen spill eller programmer kan dette være nyttig. Dette kan brukes til å lure venner, eller lure noen om deres beliggenhet. I alle fall kan alt dette gjøres. For å gjøre dette må du laste ned noen applikasjoner på forespørselen "Fake GPS" og angi en ny posisjon i den. Etter det, velg det i "Velg et program for fiktive steder".
Sertifisering av trådløs skjerm
Alt er klart av navnet. Du kan aktivere visning av sertifiseringsinnstillinger for trådløse skjermer hvis du trenger det.
Detaljert Wi-fi-logg
Hvis du vil overvåke arbeidet med Wi-Fi-tilkoblinger i detalj, er dette stedet for deg. Ved å aktivere denne modusen kan du aktivere mer detaljerte visninger i loggen.
Bytt til mobilnett
Ved å aktivere dette elementet kan du bytte til mobilnettverket for dataoverføring når Wi-Fi-signalet blir for svakt. Men i dette tilfellet må du ikke glemme volumet av inkludert trafikk eller kostnaden hvis du ikke har noen grense. Det er merkelig at dette elementet var gjemt her. For eksempel, på iOS, kalles dette Wi-Fi Assistant og finnes i de vanlige innstillingene.
Ikke deaktiver dataoverføring
For raskt å bytte mellom nettverk kan du aktivere en verdi som ikke stopper dataoverføring via mobilnettverket, selv med en aktiv Wi-Fi-tilkobling. I denne modusen blir det enklere og raskere å flytte fra et nettverk til et annet.
USB -konfigurasjon
På dette tidspunktet kan du konfigurere det vi konfigurerer i varselskyggen når telefonen er koblet til datamaskinen. Nemlig USB -driftsmodus. Men i dette tilfellet kan du velge ikke bare en verdi, men en standardverdi.
Deaktiver absolutt volum
Dette elementet lar deg slå av det absolutte Bluetooth -volumnivået når det oppstår et problem på den eksterne enheten. Dette betyr for eksempel at lyden er for høy eller at den ikke kan justeres.
Visuell respons
En nyttig ting for screencast -elskere. Den lar deg vise hvor du berørte på skjermen. Det er knapt nyttig for hver dag, men for opptak av en screencast, treningsvideo eller noe lignende kan det være passende.
Berøringsskjerm
For en enkel bruker er dette mer bare underholdning enn et nyttig verktøy, men det lar deg likevel vise faste berøringspunkter på skjermen. Prikkene kommer i kø når du beveger fingeren over skjermen. Det kan også være nyttig hvis du vil kontrollere at skjermkalibreringen er riktig.


Vis overflateoppdatering
Hvis du aktiverer dette elementet, vil skjermen bli dynamisk uthevet etter oppdatering av innholdet. For en enkel bruker kan dette være nyttig, for eksempel når telefonen ligger med skjermen på og i det øyeblikket kommer en melding eller et varsel. Dette vil gjøre det lettere å ikke gå glipp av det.
Vis elementgrenser
Denne varen har ingen spesiell nyttelast for den vanlige brukeren. Du kan bare se hvor grensene for kontroller og funksjonstaster er. Noen ganger kan det være nyttig hvis du vil kontrollere korrespondansen mellom berøringer og elementene.
Høyre til venstre Skriving
Dette elementet lar deg plassere glidebryterne til venstre, og trykke teksten til høyre kant av skjermen. Det er bare at ting ikke vil være slik det er allment akseptert. Dette er mulig for venstrehendte eller bare folk som ønsker å gjøre noe uvanlig og litt endre rutinegrensesnittet til smarttelefonen.
Animasjon
Angi animasjonens varighet vil visuelt øke hastigheten på systemet. Eller omvendt, gjør det veldig sakte. Den andre kan være nødvendig for å spille en venn som ikke er særlig bevandret i innstillingene.


Emulering av flere skjermer
Tillater utviklere å simulere forskjellige skjermstørrelser og oppløsninger.
GPU -akselerasjon
Denne innstillingen lar deg tvinge applikasjoner til å bruke akselerasjon hvis de ikke er utstyrt med dette som standard. Det kan i stor grad hjelpe i arbeidet med grafikk, men det kan også ødelegge alt. Jeg vil ikke anbefale å la deg rive med dette elementet.
Vis skjermoppdatering
Innstillingen lar deg markere områder på skjermen som ble gjengitt av grafikkundersystemet.
Aktiver 4x MSAA
Muliggjør anti-aliasing med tvungen prøvetaking flere ganger. Men selvfølgelig må du huske på at som med enhver grafikkprosess, jo mer anti-aliasing, jo bedre ser bildet ut, men ytelsen reduseres.
Deaktivering av lydoverføring (USB)
Innstillingen lar deg deaktivere automatisk ruting til eksterne USB -enheter.
Strengt regime
Innstillingen aktiverer modusen for blinking på skjermen hvis programmet bruker hovedtråden til å utføre en lang og intensiv operasjon.
CPU -belastning
Tillater å vise belastningen på den sentrale prosessoren eller grafikkbrikken i form av et fargediagram. Med enhver handling endres og ruller diagrammet. Samtidig kan lastingen av grafikkbrikken vises på skjermen, eller den kan skrives til en spesiell fil.


Ikke lagre handlinger
Ved å aktivere dette elementet kan du slette sammendraget av applikasjonens handlinger etter at det er lukket. Et todelt fenomen. Det vil ikke alltid være bra.
Bakgrunnsprosessgrense
Et nyttig alternativ for å spare batteri og smarttelefonytelse. Som navnet antyder, setter det en grense for antall bakgrunnsprosesser som kan kjøres samtidig.
Alt ANR
Hvis du vil se et varsel fra systemet om at programmet ikke fungerer eller ikke fungerer som det skal, vil du kunne motta slike varsler ved å aktivere dette elementet.
Inaktive applikasjoner
På dette tidspunktet er det en innebygd leder for inaktive applikasjoner, som lar deg regulere aktiviteten.


Tillat lagring på eksterne stasjoner
Hvis applikasjonen ikke kan installeres på en ekstern stasjon som standard, kan du gjøre dette uavhengig av "ønsket" i programmet ved å aktivere dette elementet. Men ikke glem at applikasjoner ofte nekter å bli installert på en ekstern stasjon av en grunn, og det er grunner til dette. Derfor, hvis du aktiverer denne muligheten, vær forberedt på at noe kan gå galt.
Endre størrelse på et flervindu
Innstillingen lar deg endre størrelsen på vinduer i flervindusmodus, uavhengig av om programmet er enig. Igjen, hvis utvikleren var imot dette, så hadde han mest sannsynlig ikke denne grunnen, og det er bedre å ikke bli involvert i det.
Deaktiver utviklermodus
Som nevnt i begynnelsen kan utviklermodus deaktiveres. Selv om den slår seg av på en litt annen måte enn den slår seg på. For å deaktivere det må du åpne innstillingene og gå til delen "applikasjoner". Etter det må du finne "Innstillinger" -appen og gå inn i den for å slette alle data. Hvis du gjør det, deaktiveres utviklermodus. Og hvis du trenger å slå den på igjen, kan du gjøre det på samme måte som ble beskrevet i begynnelsen.


Utfall
Vi fortalte deg om utviklerinnstillingsmenyen og hva hovedpunktene betyr. Som du forstår, er de fleste punktene ikke for vanlige brukere. De vil trengs enten av de som virkelig er en utvikler, eller av de som på egen risiko og risiko vil forstå mer detaljert funksjonene til operativsystemet fra Google. Nok en gang legger vi til at hvis det er få ferdigheter på dette området, er det bedre å ikke prøve.
Utviklermodus på Android er et spesielt sett med funksjoner som er nedtonet og skjult som standard. Ved aktivering åpner den tilgang til et sett med tilleggsinnstillinger og funksjoner. Blant dem: tilleggsartikler for arbeid med maskinvare og smarttelefonprogramvare, verktøy for feilsøking, logging, rapportering, enhetsdiagnostikk, etc.
I de fleste tilfeller er utviklermodusfunksjonene av liten interesse for en vanlig bruker, ettersom de først og fremst er beregnet for fagfolk: programmerere, fastvareutviklere, applikasjonsskapere og servicesentermestere. Men noen ganger må en vanlig bruker også bruke utviklermodus. Du kan ikke gjøre det uten å få tilgang til funksjonene som er skjult i denne delen, når det er nødvendig, for å tillate opplåsing av opplaster eller (for eksempel for). Og hvordan du aktiverer denne modusen og kommer inn i menyen, les nedenfor.
Slik aktiverer du utviklermodus på Android
På Android 4.1 og nyere er elementet "For Developers" plassert i innstillingsmenyen. I nyere versjoner av operativsystemet er det skjult som standard.
For å aktivere den, start med Android 4.2 og slutter med Android 7.1, gå til innstillingene og finn delen "Om telefon" (på slutten av innstillingsmenyen). Finn elementet "Bygg nummer" der og klikk raskt på det 7 ganger på rad.

Det vises en melding på skjermen som forteller deg hvor mange ganger du har igjen å klikke. Fortsett til du ser meldingen "Du er nå en utvikler!".

Etter det vil delen "For utviklere" vises i hovedinnstillingsmenyen.

Slik aktiverer du elementet "For Developers" på Android 8 og 9
På Android 8.0 og nyere, for å aktivere utviklermenyen, gå til System -delen (det siste elementet i innstillingsmenyen). I denne delen finner du underelementet "Om telefon" (også helt nederst).
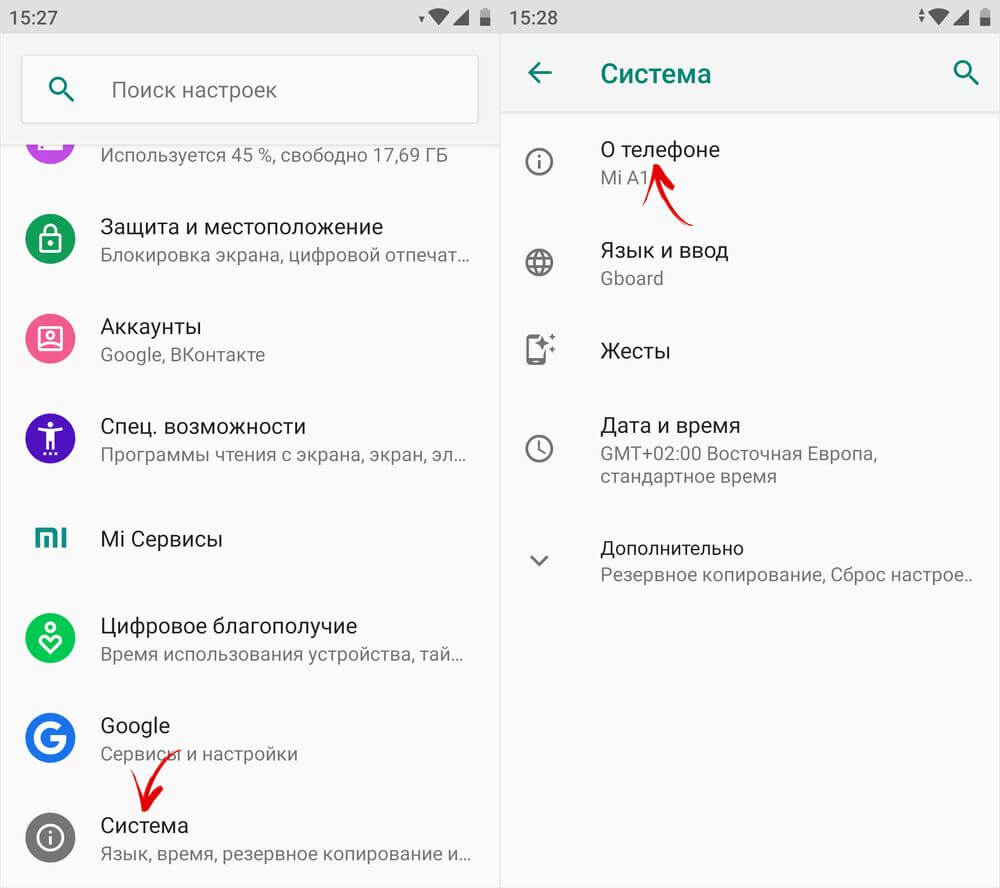
Ved å klikke på linjen "Byggenummer" 7 ganger, vil du motta et varsel om at du har blitt utvikler.
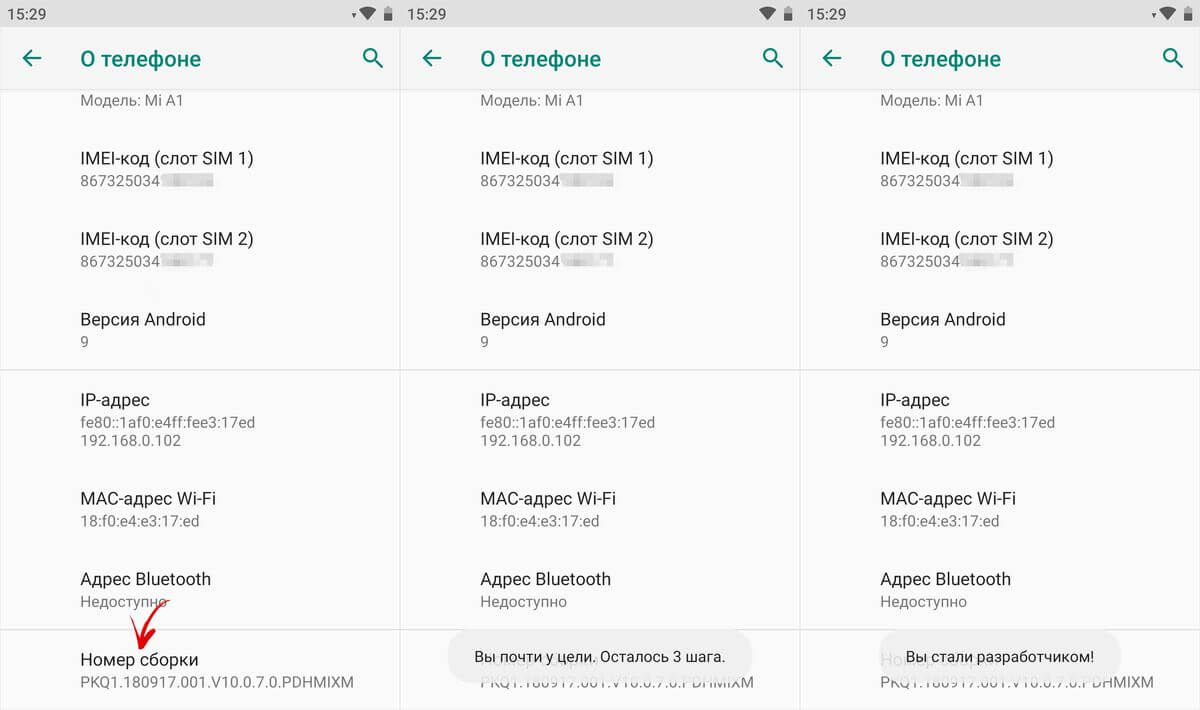
"For utviklere" -elementet vil vises i "System" -delen av hovedinnstillingsmenyen.

Utviklermodus i MIUI på Xiaomi
I MIUI -fastvaren på Xiaomi aktiveres utviklermenyen på en lignende måte. Elementet "Om telefonen" er det første i innstillingsmenyen. Gå inn på den og finn parameteren "MIUI Version". Når du trykker raskt på det 7 ganger på rad, vises varselet "Du har blitt utvikler!" På skjermen.
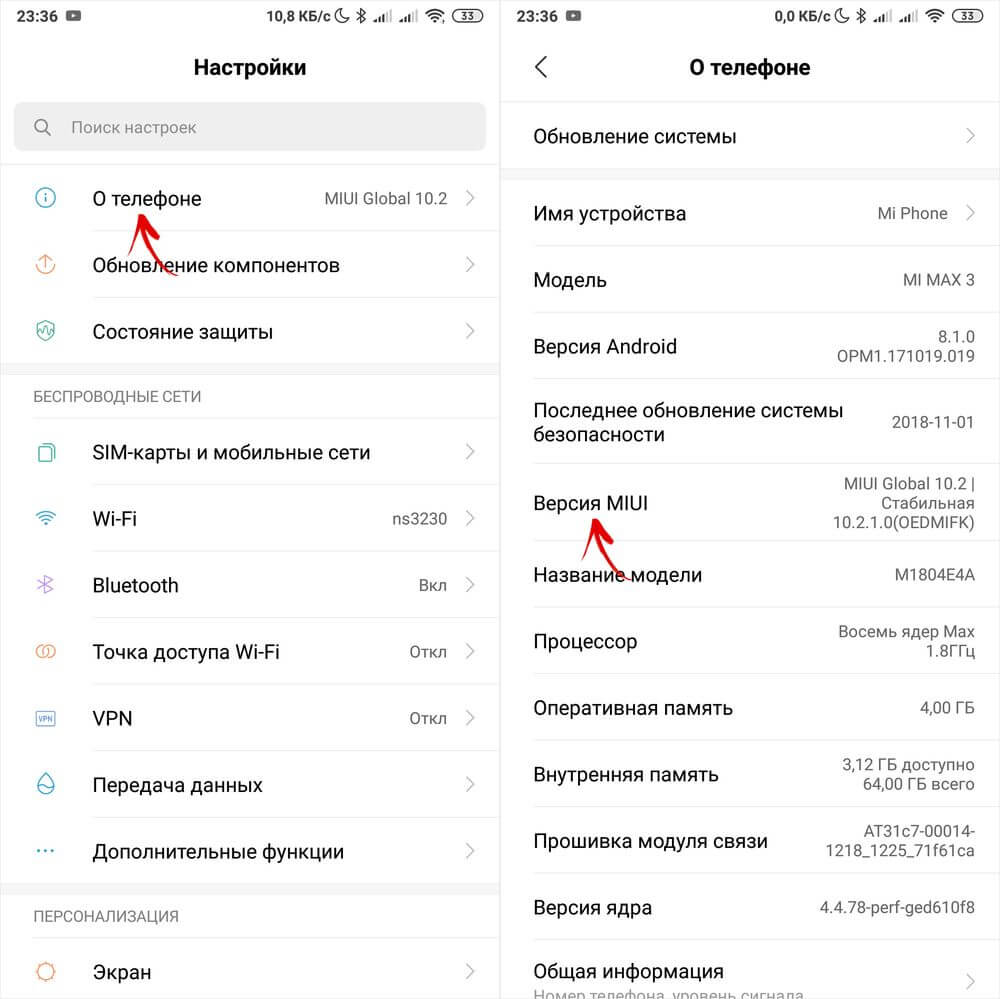

Etter at du har aktivert modusen, går du til hovedinnstillingsmenyen og finner elementet "Avanserte innstillinger" der (i gruppen "System og enhet"). Menyen "For Developers" er på slutten av listen, dette er det tredje elementet fra bunnen.

Oversikt over utviklermenyfunksjoner
Funksjoner i utviklermenyen er gruppert etter kategori. En kort beskrivelse av hver av dem er nedenfor. Noen alternativer er ikke tilstede i alle smarttelefoner, men siden utviklermodus er en del av kjernen, er de fleste alternativene tilgjengelige uavhengig av fastvaren (ren Android, MIUI, EMUI, Flyme, etc.).

Hukommelse... Viser gjennomsnittlig RAM -forbruk for Android OS og applikasjoner for siste driftsperiode.
Feilrapport... Kan være interaktiv og detaljert. Den første lar deg ta et skjermbilde, supplere det med informasjon om problemet og spore statusen. Detaljert - samler detaljert informasjon om systemet, som dekker mange parametere. Den brukes hvis smarttelefonen fungerer dårlig, ikke reagerer på handlinger eller bremser mye.

Sikkerhetskopieringspassord... Lar deg angi et passord for å beskytte sikkerhetskopierte data.
Ikke slå av skjermen... Bakgrunnsbelysningen på skjermen er alltid aktiv når enheten lades.
Aktiver HCI Bluetooth -logg... Lar deg lagre Bluetooth HCI -datapakker i filen BTSNOOP_HCI.log (plasseringen av filen varierer på forskjellige smarttelefoner og OS -versjoner). Ved hjelp av spesiell programvare kan du analysere loggdataene, for eksempel bestemme i hvilken modus lyden overføres til hodetelefonene (SBC, AAC, aptX, etc.).
Fabrikk ulåst... Aktiverer / deaktiverer opplåsing av oppstartslaster på enheter med den låst. Aktivering er nødvendig, for eksempel for.
Kjører applikasjoner... Liste over kjørende programmer og visning av forbruket av systemressurser for hver av dem.

Fargemodus... Aktiverer SRGB -fargeskjemaet.
WebView -tjeneste... Velge en motor for behandling av websider av applikasjoner som ikke har standard nettleserfunksjoner.
Automatiske systemoppdateringer... Slås på når enheten startes på nytt.
Feilsøking
Elementer i "Debug" -modus er ansvarlig for feilsøking av operativsystemet fra en PC via en USB -kabel.

USB -feilsøking... Aktiver / deaktiver støtte for feilsøking av datamaskiner.
Oppheve tilgangen... Forhindre at datamaskiner som tidligere ble utført feilsøking for å forstyrre driften av systemet.
Feilrapport... Viser den tilhørende tasten i menyen.
Velg app for falske steder... Ansvarlig for å velge et program som sender falske posisjonskoordinater (Fake GPS).

Aktiver attributtkontroll... Aktiverer attributtkontroll i feilsøkingsmodus.
Velg et program for feilsøking... Velge en egen applikasjon for feilsøking. Det vil være nyttig for programmerere og programvareutviklere.
Vent til feilsøkingsprogrammet er tilkoblet... Varen er inaktiv til en søknad om feilsøking er spesifisert.
Bekreft programmet under installasjonen... Kontrollerer sikkerheten til applikasjoner når du installerer via ADB / ADT.
Loggbufferstørrelse... Ansvarlig for størrelsen på bufferen som feilsøkingsprosessloggen skrives inn i.
Feilsøking av GPU... Aktiverer lasting av GPU -feilsøkingslag.
Sporingssystemoppdateringer... Spor og analyser arbeidsflyter for å forbedre operativsystemet.
Nettverk
Denne delen av utviklermenyen er ansvarlig for kablede og trådløse (USB, BT, Wi-Fi) tilkoblinger.

Sertifisering av trådløs skjerm... Viser sertifiseringsinnstillingene for WiDi / Miracast -skjermer.
Detaljert Wi-Fi-logg... Utvidet logg for nettverkstilkoblinger.
Bytt til mobilnett... Bytter automatisk til mobben. Internett hvis wifi er dårlig.
Søk alltid etter Wi-Fi-nettverk... Smarttelefonen søker etter nettverk selv når du bruker EDGE / 3G / 4G.
Ikke deaktiver mobilt internett... Holder EDGE / 3G / LTE-tilkoblingen aktiv hele tiden, selv når Wi-Fi er på. Nyttig når Wi-Fi-tilkoblingen er ustabil.
Maskinvareakselerasjon i modemmodus... Bruker akselerasjon når du kobler til som modem. Det kan komme godt med når Internett -hastigheten er lav.
USB -konfigurasjon... PC -tilkoblingsmodus: lading, MTP (dataoverføring), PTP (i kameramodus), RNDIS (nettverkskort), lydkilde, MIDI (lydsynthesizer).

Vis ikke navngitte Bluetooth -enheter... Viser MAC -adressene til tilgjengelige trådløse gadgets.
Deaktiver absolutt volum... Deaktiver absolutt volumnivå. Kan hjelpe hvis BT -hodetelefonene spiller for stille / høyt.

Aktiver avspilling i band... Overfører lydsignaler fra telefonen til hodetelefonene. Aktiver hvis headsettet ikke på noen måte angir et innkommende anrop eller melding.
Bluetooth AVRCP -versjon... Valg av kontrollsignalprotokollversjon. Endringen hjelper noen ganger hvis smarttelefonen ikke reagerer riktig på knappetrykk (pause, tilbakespoling, volum) på trådløse hodetelefoner / høyttalere.
Lydkodek for Bluetooth -overføring... Velger lydkodingsmodus. Lar deg bytte mellom SBC, AAC, LDAC, aptX, etc. Det er logisk, det fungerer bare hvis hodetelefonene støtter flere kodeker.

Samplingsfrekvens for Bluetooth -overføring... BT -samplingsfrekvens. Jo høyere - jo bedre kvalitet, men den fungerer ikke alltid, og er bare effektiv for tapsløse musikkformater.
Bluetooth -lydkodingsdybde... På samme måte: jo høyere, jo bedre kvalitet.
Bluetooth -lydkanalmodus... Bytt mellom mono og stereo. Kan være nyttig hvis hodetelefoner ikke vil spille i stereo.
LDAC -lydkodek for Bluetooth: avspillingskvalitet... Velge en balanse mellom kvalitet og tilkoblingshastighet. Noen ganger øker lyden, reduseres - forbedrer kvaliteten på tilkoblingen.
Inngang
Seksjonen som er ansvarlig for å vise berøringer. Lar deg teste berøringsskjermen.

Visuell respons... Viser fingerberøringspunkter. Sensorens korrekthet kontrolleres.
Vis berøringer... Det samme, men i form av stiplede linjer, ikke prikker.
Gjengivelse
Et sett med innstillinger som er ansvarlig for grensesnittet. Det er hovedsakelig nyttig for utviklere, uerfarne brukere er av liten interesse, med unntak av det siste punktet.

Vis overflateoppdateringer... Viser grensesnittelementer som oppdateres med blink.
Vis elementgrenser... Viser grensene til grensesnittelementer.
Vend grensesnitt... Tvinger brytere, glidebrytere og avmerkingsmerker til høyre, justerer teksten til venstre (arabisk stil).

Animering av vinduer... Animasjonshastighet i applikasjonsvinduer.
Overgangsanimasjon... Animasjonshastighet ved bytte mellom elementer / programmer.
Animasjonens varighet... Omtrent det samme som forrige punkt.
Emulering av flere skjermer... Visning av en ekstra skjerm, på toppen av den viktigste, med et duplisert grensesnitt.
Minimum bredde... Det mest nyttige elementet er for å administrere omfanget av grensesnittet. Hvis elementene er for store - du kan øke DPI, for liten - redusere (minimum 320). Funksjonen er tilgjengelig i Android 7 og nyere, men ikke overalt.
Maskinvareakselerert gjengivelse
Jobber med grafikk. I tillegg til utviklere, kan det være nødvendig i tilfelle problemer med 3D.

GPU -akselerasjon... Inkluderer kontinuerlig bruk av GPU for 2D -behandling.
Vis skjermoppdateringer... Ved å blinke markerer det områdene i grensesnittet som behandles av grafen. prosessor.
Vis maskinvareoppdateringer... Fremhever elementer som behandles av maskinvare i grønt.
Feilsøkingsoverlegg... Fremhever områder der GUI -elementer overlapper hverandre.

Feilsøking av komplekse formavkortingsoperasjoner... Valg av elementer med komplekse former i GUI.
Aktiver 4x MSAA... Muliggjør 4x bildeutjevning. Gjør bildet jevnere, men laster brikkesettet.
Deaktiver maskinvareoverlegg... Grafen er involvert. prosessor for behandling av overlegg.
Simuler anomali... Tilpasser fargegjengivelse for personer med nedsatt fargeoppfatning (fargeblindhet, etc.). Monokrom modus kan være nyttig for enheter med OLED -skjermer i lesemodus (når det ikke er behov for fargebilder), da det sparer batteristrøm.

Renderer... Velge en grafikkprosessor. Varen er ikke tilstede på alle smarttelefoner.
Multimedia
Deaktiver lydoverføring (USB)... Deaktiverer lydutgang til eksterne enheter som forsterker / DAC / lydkort / Type C -hodetelefoner med digital utgang.

Overvåkning
Strengt regime... Får bakgrunnslyset til å flimre når du utfører ressurskrevende oppgaver.
Vis cpu -last... Viser data om prosessorbelastningen. Ikke tilgjengelig på alle smarttelefoner.
Profil GPU -gjengivelse... Viser aktiviteten til GPU -en, i form av graflinjer eller overføringer til ADB.
applikasjoner
Denne underdelen er ansvarlig for arbeid med applikasjoner.
Forberedelse av bakgrunnsaktiviteter... Sletter applikasjonsdata etter at den er ferdig.
Bakgrunnsprosessgrense... Begrenser antall prosesser som samtidig er aktive i bakgrunnen. Kan bidra til å eliminere overdreven batteriforbruk.

Bakgrunnssjekk... Viser prosessene som kjører i bakgrunnen.
Alt ANR... Aktiverer varsler om at programmet er frosset og ikke svarer, selv om det er minimert.
Vis varslingskanalvarsler... Aktiverer visning av varsler utenfor en gyldig kanal.
Inaktive applikasjoner... Viser og lar deg endre statusen til aktive / inaktive applikasjoner.

Tillat lagring på eksterne stasjoner... Det kan du, selv om de ikke støtter det. Kan hjelpe på enheter med lav (8-16 GB) minnestørrelse, men ikke alltid.
Endre størrelse på flervindusmodus... Gir muligheten til å tvinge til størrelsen på applikasjonsvinduer i flervindusmodus, selv om de ikke støtter det.
Aktiver MIUI -optimalisering... Et element tilgjengelig i utviklermenyen på Xiaomi. Forbedrer systemytelsen, derfor er den aktiv, men deaktivering av den kan hjelpe med noen feil.
Varsle om farlige funksjoner... Tilgjengelig på Xiaomi. Varsler om et program viser atypisk aktivitet og ønsker å gjøre noe mistenkelig.
Slik deaktiverer du utviklermodus
Du kan slå av utviklermodus på Android ved å bruke bryteren helt øverst på menyen. For å skjule det helt må du imidlertid slette innstillingene for programdata.

På eldre versjoner av Android, for å fjerne "For Developers" -menyen fra innstillingene, åpner du "Applications" undermenyen. Velg "Alle" (dobbelt sveip til høyre), åpne applikasjonskortet "Innstillinger", klikk på "Slett data" -knappen og bekreft sletting av data.

På Android 8 og nyere velger du Apper og varsler i Innstillinger. Klikk på "Vis alle applikasjoner" -knappen, finn "Innstillinger" i listen. Etter å ha valgt den, vil du se parameteren "Lagring" blant elementene. Åpne den og klikk "Slett data".

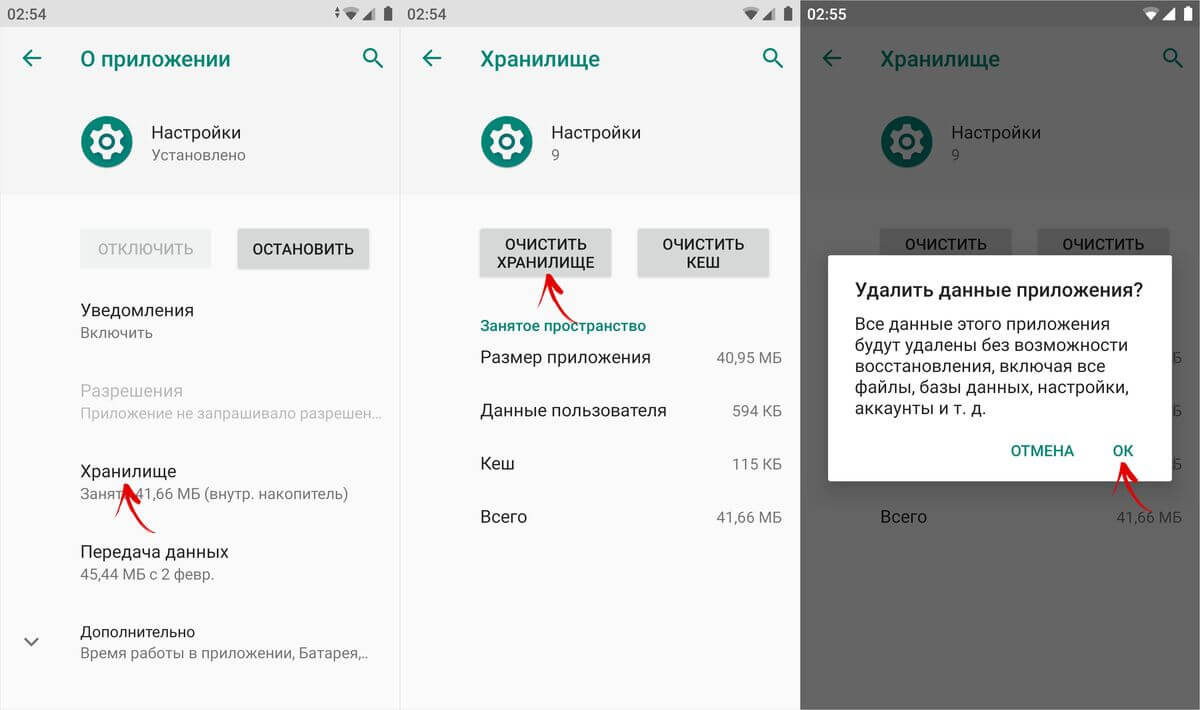
I MIUI på Xiaomi, velg "Alle apper" i Innstillinger. Finn appen Innstillinger i listen, og åpne kortet.

Klikk på "Clear" -knappen nederst, klikk "Clear All" og velg "OK".
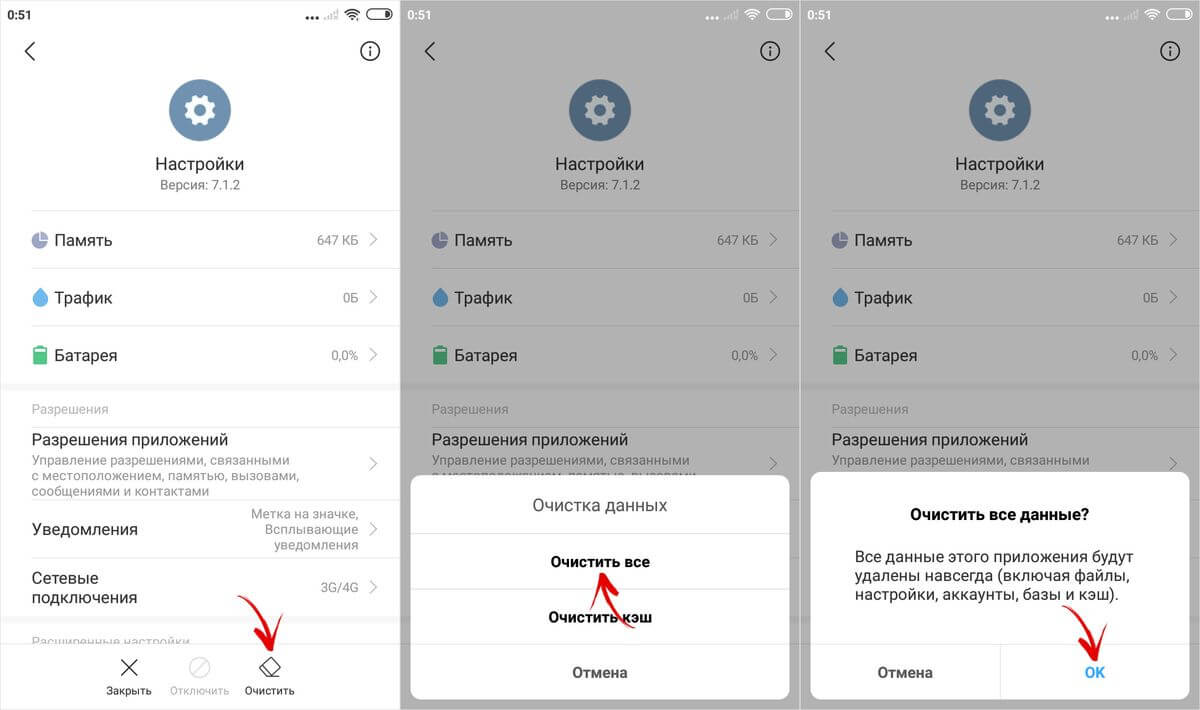
Ferdig, utviklermodus er deaktivert og fjernet fra innstillingene. Du kan slå den på igjen på den måten som er beskrevet i begynnelsen av artikkelen.
(4,40 av 5, vurdert: 10 )
Android, som andre populære operativsystemer, har sine egne hemmeligheter. Noen av dem er nyttige, men sjelden brukt. Vi vil fortelle deg om de lite kjente og interessante hemmelighetene til Android.
I utgangspunktet, når det gjelder Android -hemmeligheter, snakker mange om noen funksjoner som alle rundt dem vet om. Vi vil prøve å ikke gå inn på den vanlige funksjonaliteten til smarttelefoner og nettbrett.
Ingeniørkoder
Den første og viktigste hemmeligheten er ingeniørkoder. De er usannsynlig å være nyttige for vanlige brukere. I utgangspunktet brukes de av arbeidere i servicesentre når de trenger å lære noe om en enhet eller utføre en systemkommando.
* # * # 4636 # * # * - informasjon og innstillinger;
* # * # 8351 # * # * - aktiver opptak av telefonsamtaler;
* # * # 4636 # * # * - gir nyttige data om enheten:
- om telefonen;
- om batteriet;
- statistikk og telefon- og batteribruk.
* # * # 7780 # * # * - vil formatere smarttelefonen eller nettbrettet, men vil forlate alle applikasjoner, enten det er system eller nedlastet. Alle filer på det eksterne SD -kortet forblir også.
* 2767 * 3855 # - vil fullstendig formatere enheten.
* # * # 34971539 # * # * - lar deg administrere kameraets fastvare, samt få informasjon om det. Etter at du har tastet inn koden, kan du velge:
- oppdatering av kameraets fastvare til et bilde (ikke gjør det under noen omstendigheter!);
- kameraets fastvareoppdatering;
- kamera fastvare data;
- antall tidligere utførte kamerafirmware.
* # * # 7594 # * # * - lar deg endre funksjonen når du holder inne av / på -knappen lenge. Med andre ord kan du tilordne den til å slå av eller starte gadgeten, slå på / av mobildata og så videre;
* # * # 273283 * 255 * 663 282 * # * # * - lar deg sikkerhetskopiere alle filer på enheten;
* # * # 197328640 # * # * - åpner servicemenyen. Du kan teste gadgeten din, samt endre innstillingene for WLAN, Bluetooth og GPS;
* # * # 232339 # * # * eller * # * # 526 # * # * eller * # * # 528 # * # * - WLAN -innstillinger;
* # * # 232338 # * # * - hjelper deg med å finne ut Wi -Fi MAC -adressen;
* # * # 1472365 # * # * - GPS -systemtest;
* # * # 1575 # * # * - GPS;
* # * # 232331 # * # * - Bluetooth;
* # * # 232337 # * # - hjelper deg med å finne ut Bluetooth -adressen.
Testkoder
De kjører forskjellige tester på enheten.
* # * # 0283 # * # * - testing av overføringsinfrastrukturen;
* # * # 0 * # * # * - skjerm (LCD);
* # * # 0673 # * # * eller * # * # 0289 # * # * - lyd;
* # * # 0842 # * # * - enhet (bakgrunnsbelysning og vibrasjon);
* # * # 2663 # * # * - sensor;
* # * # 2664 # * # * - nok en sensortest;
* # * # 0588 # * # * - bevegelsessensor;
* # * # 3264 # * # * - RAM.
Utviklermodus
La oss nå snakke om utviklermodus. Du har sikkert allerede sett et slikt element i innstillingene, men nå er det på tide å se nærmere på det. Denne modusen aktiverer tilleggsfunksjoner som det er usannsynlig å være nødvendig i hverdagen. De brukes hovedsakelig av utviklere og programmerere.
Først må du aktivere utviklermodus. Vi går inn i innstillingene og ruller helt nederst. Vi finner elementet "Om enheten", og klikker på det flere ganger på rad. Gadgeten krever bekreftelse for å låse opp utviklermodus - trykk OK.
Nå har vi en rekke funksjoner tilgjengelig, som må brukes forsiktig! De kan føre til systemfeil, som smarttelefonen selv vil advare om. Alle funksjoner i denne modusen presenteres og beskrives nedenfor.
- Sikkerhetskopieringspassord. Hvis du ikke vil at andres hender skal sikkerhetskopiere alle filene på telefonen (for eksempel etter at du har lastet ned alle dataene til enheten), må du angi et passord for bruk.
- Aktiv modus. Hvis smarttelefonen din lades, går den ikke ut (selvfølgelig, hvis du ikke slår den av selv).
- Beskytt SD -minnekortet. Alle programmer vil be om tillatelse til å bruke data fra minnekortet. Så for eksempel kan du forhindre at et virus fungerer.
- USB -feilsøking er nødvendig for å utføre samspillet mellom gadgeten og en PC.
- Layoutemulering etterligner layout.
- Velg programmet som skal feilsøkes.
- Vent på feilsøkingsprogrammet. Når feilsøkingsprogrammet kobler seg til, åpnes programmet ovenfor.
- Vis berøringer. Ganske interessant funksjon som viser hvor du berørte skjermen. En veldig nyttig ting, for med den kan du angi berøringer på skjermen og ta skjermbilder av instruksjoner, slik vi gjorde i artikkelen om.
- Vis pekerplassering. Viser detaljert informasjon om berøring og lysbilde på skjermen (plassering med X og Y, etc.).
- Vis oppsettsbegrensninger. En interessant funksjon som du kan se størrelsen på hvert element på skjermen med.
- Vis oppdateringer til GPU -visninger. Windows presentert av GPU -en blinker.
- Vis skjermoppdateringer. Området på skjermen som skal oppdateres, blinker i knallgult.
- Sette opp animasjon. Inkluderer vindusanimasjonsskala, overgangsanimasjonsskala og apparatvarighet. Å deaktivere dem hjelper mye.
- Deaktiver maskinvareoverlegg - Permanent GPU -bruk for skjermkomposisjon.
- Tvunget GPU -behandling. Bruk 2D maskinvareakselerasjon i applikasjoner.
- Strengt regime. Hvis prosessen utfører langsiktige operasjoner på hovedtråden, blinker skjermen.
- Vis CPU -bruk - Informasjon om CPU -bruk i øvre høyre hjørne.
- GPU -behandlingsprofil - Måling av behandlingstid i ASDG.
- Aktiver sporing. Inkluderer forskjellige spor som grafikk, Input, View og andre.
- Ikke lagre transaksjoner. Slett operasjoner etter at de er fullført av brukeren.
- Bakgrunnsprosesser. Lar deg begrense antall bakgrunnsprosesser fra en til fire.
- Vis alle ANR. Vis vinduet Program som ikke svarer for bakgrunnsprosesser.
Lagde en detaljert oversikt over utviklermodus.
Android Developer Mode er en skjult del av spesialfunksjoner for programmerere og utviklere som lar deg utvide smarttelefonens innstillinger betydelig. Denne funksjonaliteten er skjult for vanlige brukere, men det er ganske enkelt å finne og åpne den.
Hvordan aktiverer jeg utviklermodus?
Innstillingsmodus for utviklere er tilgjengelig på alle moderne versjoner av Android:
- Android 4.0 Kitkat.
- Android 5.0 Lollipop.
- Android 6.0 Marshmallow.
- Android 7.0 Nougat.
- Android 8.0 Oreo.
- Android 9.0 Pie.
For å få tilgang til denne delen av innstillinger må du følge instruksjonene:
- Gå til "Innstillinger" - "Om telefonen".
- Finn elementet "Kernelversjon" (eller "Byggnummer") og klikk på det flere ganger på rad (5-10).
Hvis alt er gjort riktig, vises en melding med ordene "Du har blitt utvikler." Etter det vil delen "For utviklere" vises i enhetsinnstillingene, en detaljert gjennomgang som vi foreslår å lese nedenfor.

Innstillinger for utviklermodus
Denne delen er delt inn i tematiske underseksjoner. Vi vil fortelle deg om alle funksjonene og mulighetene som skaperne av Android -operativsystemet tilbyr.
- Feilrapport:
- Interaktiv - lar deg spore statusen til rapporten, gi tilleggsinformasjon om problemet og ta et skjermbilde. Noen seksjoner kan utelukkes for å redusere tiden som kreves for å utarbeide rapporten.
- Detaljert - brukes hvis enheten ikke reagerer på brukerhandlinger eller er for treg.
- Sikkerhetskopieringspassord: Endre sikkerhetskopidatapassordet for å beskytte kopier av enhetsdata.
- Hold skjermen på: Smarttelefonens skjerm vil alltid være på når enheten lades.
- Aktiver Bluetooth HCI -logg: Alle Bluetooth HCI -pakker blir lagret i en fil.
- Fabrikkopplåsing: Aktiver eller deaktiver opplåsing av OS -opplaster.
- Kjørende applikasjoner (prosessorstatistikk): Se alle applikasjoner og applikasjoner som kjører på prosessoren, samt data om mengden RAM de bruker og driftstiden.
- Fargemodus: Mulighet for å aktivere sRGB -fargerom.
- WebView -tjeneste og multiprosessering av WebView (lar deg åpne weblenker i applikasjoner uten å bruke en nettleser). Det siste punktet lar deg kjøre WebView -behandlere separat.
- Automatiske systemoppdateringer: aktiver / deaktiver.
- Demo: Aktiver demomodus. På dette tidspunktet viser smarttelefonen et 100 prosent ladningsnivå og fullt nettverks- og Wi-Fi-signalstyrke.


Feilsøking
- : Slå på, slå av.
- Nekte USB -feilsøkingstilgang.
- Feilrapport. Vis en knapp i menyen for å sende en rapport.
- Valg av apper for falske steder.
- Aktiver attributtvalidering.
- Velge et program for feilsøking.
- Vent på feilsøkingsprogrammet.
- Installasjon via USB.
- Størrelsen på loggbufferen (0-16 MB).


Nettverk
- Vis sertifiseringer for trådløs skjerm.
- Detaljert Wi-Fi-loggoppføring. Når du velger et nettverk, angir du i RSSI -loggen for hver SSID.
- Bytt til mobilkommunikasjon. Tving bytte til mobilnettverk når Wi-Fi-signalet er svakt.
- Søk alltid etter Wi-Fi-nettverk. Aktiver eller deaktiver Wi-Fi-søk basert på trafikkmengde.
- Ikke slå av dataoverføring selv med en aktiv tilkobling til et Wi-Fi-nettverk (for raskt å bytte mellom nettverk).
- USB -konfigurasjon:
- lader;
- MTP (Multimedia Transfer);
- PTP (bildeoverføring);
- RNDIS (USB Ethernet);
- lydkilde og MIDI.
- Deaktiver det absolutte Bluetooth -volumnivået når det oppstår problemer på eksterne enheter, for eksempel når lyden er for høy.


Taster inn tekst
- Visuell respons. Punktene for å trykke på vil bli vist på displayet.
- Vis berøringer. Seighet og press visualiseres.
Maleri
- Vis overflateoppdateringer (vinduer fremheves ved oppdatering).
- Vis grenser for elementer: felt, knapper og så videre.
- Høyre til venstre Skriving: Aktiver / Deaktiver.
- Vindu: skala. Slå av animasjonen eller juster den mellom 0,5x og 10x.
- Overgang: skala. Deaktiver animasjon eller tilpass den.
- Animasjonshastighet: Velg animasjonshastigheten eller slå den av.
- Emulering av flere skjermer.
- Minste bredde i dp.


- GPU -akselerasjon. Bruk konstant GPU for 2D -maling.
- Vis skjermoppdateringer. Fremhever skjermområdet ved gjengivelse fra GPU.
- Vis maskinvareoppdateringer (markert med grønt).
- Feilsøkingsoverlegg (av / på).
- Feilsøk ikke-rektangulær avkortning.
- Aktiver 4x MSAA i OpenGL 2.0 -applikasjoner.
- Deaktiver maskinvareoverlegg - Bruk alltid GPU -en når du komponerer skjermen.
- Simuler anomali (av / på).


- Aktivering av streng modus - bakgrunnsbelysning av skjermen under langvarige operasjoner.
- GPU -kjøretidsopptak (av / på).
- Vis CPU -bruk.

applikasjoner
- Ikke lagre handlinger (sletter sammendraget av handlingene etter at de er fullført).
- Bakgrunnsprosessorgrense: standardgrense, ingen bakgrunnsprosessor, ikke mer enn en, to, tre eller fire prosesser.
- Alle ANR: Varsle om at applikasjonen ikke svarer.
- Inaktive applikasjoner (hele listen).
- Tillat lagring på eksterne stasjoner.
- Endre størrelse på flervindusmodus.
- Tilbakestill tellere i ShortcutManager.

I dag skal vi prøve å håndtere et interessant menyelement - Android utviklermodus (Android engineering -meny). I kapittel Innstillinger - « For utviklere»Funksjoner for fleksibel tilpasning og dyp kontroll av Android -enheten er plassert.
Alle trinnene for å aktivere Android -utviklermodus utføres på andre generasjon Nexus 7 -nettbrett, som kjører Android 6.0.1. Kommentarer til hvert menyelement er basert på beskrivelsen.
Ikke glem, du gjør alle endringer i denne modusen på egen risiko og risiko!
Hvordan aktivere Android -utviklermodus?
- Vi går til " Innstillinger"Og velg seksjonen" Om telefonen (Om nettbrettet)».
- Så ruller vi ned og ser “ Bygg nummer", Trykk på det syv ganger.
- Etter det syvende trykk vil systemet informere brukeren om at han har blitt utvikler. Slik aktiverer vi (eller åpner) utviklermodus på en Android -enhet.

Meny " For utviklere"Vil vises i gadgetens innstillinger. På Android 6.0 er elementet plassert i kategorien " System».
La oss nå se på listen over kommandoer og muligheter som Android -utviklermodus presenterer for oss.

- « Feilrapport»- knappen er inaktiv under normal bruk av enheten.
- « Sikkerhetskopieringspassord»- muligheten til å beskytte full sikkerhetskopiering av data fra smarttelefoner eller nettbrett. Passordet angis manuelt og opprettes av brukeren selv.
- « Ikke slå av skjermen»- aktivering av denne handlingen vil resultere i konstant bakgrunnsbelysning av skjermen mens enheten lades.
- « Velg onsdag»- to arbeidsmiljøer er tilgjengelige for valg: Dalvik og ART. Sistnevnte er nyere og er designet for å forbedre ytelsen til applikasjoner og enheten som helhet.
- « Aktiver Broadcast HCI Bluetooth Operations Log"- denne kommandoen brukes til å lagre alle HCI Bluetooth-pakker i en fil.
- « HDCP -sjekk"- denne kommandoen brukes til å velge rekkefølgen på HDCP-kontrollen (kopibeskyttelsessystem)
- « Prosessstatistikk (kjører applikasjoner)"- å utføre denne operasjonen lar deg føre statistikk over kjørende prosesser.

- « USB -feilsøking"- aktiverer feilsøkingsmodus når den er koblet til en datamaskin ved hjelp av en USB-kabel.
- « Nekte USB -feilsøkingstilgang på alle datamaskiner du logget på».
- « Bug rapporterer»- knappen er inaktiv i normal modus. Når den er aktivert, begynner enheten å vise muligheten til å sende en feilrapport i menyen.
- « Fiktiv beliggenhet"Er en fantastisk funksjon som kan maskere den nåværende plasseringen til eieren med gadgeten og gi falske koordinater.
- « Velg et program for feilsøking»- du kan angi bestemte applikasjoner for å kunne feilsøke dem.
- « Vent til feilsøkingsprogrammet er tilkoblet"- programmet venter på at feilsøkingsprogrammet skal koble til normalt. Knappen er inaktiv.
- « Installer via USB"- funksjonen lar deg se etter sikkerhetsprogrammer installert via ADB / ADT. Knappen er inaktiv.
- « Loggbufferstørrelse»- funksjonen lar deg velge størrelsen på loggbufferen.

- « Sertifisering av trådløs skjerm»- viser sertifiseringsparametere for trådløse skjermer.
- « Detaljert Wi-Fi-logg»- funksjonen tillater, når du velger Wi-Fi, å angi RSSI for hver SSID i loggen.
- « Bytt til mobilnett»- når knappen er aktivert, lar funksjonen deg med makt bytte til mobilnettverket hvis Wi-Fi-signalet er svakt.
- « Søk alltid etter Wi-Fi-nettverk»- funksjonen lar deg aktivere eller deaktivere søket etter Wi-Fi-nettverk under dataoverføring, avhengig av trafikkmengden.
- « Bruk eldre DHCP -klient»- den aktiverte funksjonen lar deg bruke DHCP-klienten for Android 5.0, og ikke for den nye versjonen.
- « Ikke deaktiver dataoverføring»- den aktiverte funksjonen lar deg ikke slå av dataoverføringen over mobilnettverket, selv med en aktiv Wi-Fi-tilkobling (for raskt å bytte mellom nettverk).
- « USB -konfigurasjon"- valg av standardmodus når den er koblet via USB til en PC.
Android -utviklermodus - tekstinnskriving
- « Vis klikk"- når knappen er aktivert, vises punktet på stedene der skjermen trykkes.
- « Vis berøringer"- visualisering på skjermen for trykk og bevegelser utføres.

- « Forestilling. Oppdater flate"- vinduene er fullt uthevet når de oppdateres.
- « Vis elementgrenser"- gir visning av klippegrenser, felt osv.
- « Høyre til venstre Skriving»- viser skrivemåten for tekster fra høyre til venstre for alle språk.
- « Animering av vinduer"- innstilling av animasjonsskalaen fra 0,5x til 10x. Du kan også slå av animasjoner helt.
- « Overgangsanimasjon»- angi omfanget av overgangen fra 0,5x til 10x. Deaktivering av animasjon er også mulig.
- « Animasjonens varighet"- du kan angi animasjonshastigheten til gadgeten i området fra 0,5x til 10x. Animasjon kan slås helt av.
- « Emulering av flere skjermer"- et interessant alternativ som kan etterligne flere skjermer på den fysiske hovedskjermen på enheten. Ved å aktivere dette alternativet, vil brukeren se en annen skjerm som dupliserer den viktigste. Dimensjonene på tilleggsskjermen kan tilpasses.

- « GPU -akselerasjon"- du kan merke av i boksen og dermed alltid bruke GPU-en for 2D-tegning.
- « Vis skjermoppdatering"- den merkede avmerkingsboksen gir bakgrunnsbelysning av skjermområdet når GPU-en gjengis.
- « Vis maskinvareoppdateringer"- aktivering av denne funksjonen vil markere maskinvarenivåene i grønt når du oppgraderer.
- « Feilsøkingsoverlegg»- dette elementet inneholder tre mulige valg: 1) av; 2) vise områder med overlapping; 3) markere områder med en bestemt farge; 4) vis antall objekter.
- « Debug ikke-rektangulære avkortingsoperasjoner"- på dette stadiet kan du utføre tre handlinger: 1) deaktivere alternativet; 2) ikke-rektangulær seksjon; 3) å teste kommandotegningen i grønt.
- « Aktiver 4x MSAA"- ved å merke av i boksen, muliggjør brukeren (eller allerede en utvikler) 4x MSAA i OpenGL ES 2.0-applikasjoner.
- « Deaktiver maskinvareoverlegg"- aktivering av elementet vil medføre konstant bruk av GPU når du komponerer skjermen.
- « Simuler anomali"- valg av grensesnittfargemodus for personer med problemer med fargeoppfatning.
Android Developer Mode - Multimedia
- « Deaktiver lydoverføring (USB)»- denne funksjonen deaktiverer automatisk lydruting til eksterne USB-enheter.

- « Streng modus aktivert"- denne modusen vil belyse skjermen på Android-enheten under langsiktige operasjoner.
- « Vis cpu -last"- når denne handlingen er aktivert, viser smarttelefonen et ekstra vindu på skjermen med en grafisk visning av gjeldende CPU-belastning.
- « GPU -kjøretidsopptak"- navnet på dette elementet taler for seg selv.
- « Aktiver OpenGL -sporing»- har fire mulige scenarier for utvikling av hendelser: 1) ingen data; 2) Logcat; 3) Systrace; 4) Liste over samtaler i glGetError /

- « Ikke lagre handlinger»- dette menyelementet refererer til applikasjoner. Hvis du aktiverer det, slettes sammendraget av handlingene etter at de er fullført.
- « Bakgrunnsprosessgrense"Er en nyttig funksjon. Det er i stand til å begrense antall applikasjoner som kjører i bakgrunnen.
- « Alt ANR"- avmerkingsboksen, foran dette elementet, vil gi brukervarsler om at applikasjonen henger (aut.) eller svarer ikke.
- « Inaktive applikasjoner"- innebygd leder for aktive applikasjoner med muligheten til å lukke.
Slik ser menyen "For utviklere" ut. Skjermbilder fra nevnte Android 6.0 -nettbrett vises.
Hvordan deaktivere Android -utviklermodus?
- Vi går til " Innstillinger"Og velg seksjonen" applikasjoner».
- I kapittel " applikasjoner"Du må finne programmet" Innstillinger».
- Velg menyen i menyen som åpnes " Oppbevaring.

- V " Oppbevaring"Klikk på knappen" Slett data».
- I det åpnede vinduet " Vil du slette appdata?»Klikk« OK».
- Voila! Android -utviklermodus er slått av og skjult for innstillingene. Men når som helst kan du slå den på igjen.







