More than once, we received comments asking for more details about developer mode in Android. Many people know what it is, but since there is a question, then it must be answered.
Activating developer mode
First you need to activate developer mode. To do this, go to the settings, find the "About phone" tab, and in it the "Build number" field and tap it frequently several times. After that, a new item will appear in the settings of the smartphone itself, which will be called “For Developers”.

Before starting to do something, keep in mind that all actions are performed at your own peril and risk. Most likely, everything will be fine, but there is a possibility that something may go wrong and the normal functioning of the phone will be disrupted.
Bug report
You can generate a bug report and send it wherever you want. But in some cases this item is unavailable or absent altogether. After clicking on this item, a report will begin to be created, which will be generated in a few minutes, and the progress can be monitored in the notification center. When the report is generated, you can send it by clicking on it, or cancel sending by swiping it aside, or resetting all notifications.
Backup password
The password that is entered in order to protect your backups from unauthorized access is set by the user himself and can be anything. In order to set it, you need to open this settings item and enter it. If you are doing this for the first time, then it is enough to fill in the second and third lines. If you change, then you must enter the previously set password. You can also remove the password. To do this, you need to enter the password that was before, but do not enter a new one.


Do not turn off the screen
This item may be needed when you want the screen to remain on at all times when the power is connected. In everyday life, this can be useful in order to use the phone as a watch or navigator. But you should not abuse this mode, since the screen resource is not eternal.
Enable operation broadcast mode
This mode allows you to save HCI packages in a separate file, which can be found in a special folder in the phone's memory. This is needed mainly for developers and security professionals.
Factory unlocked
The item makes it possible to unlock the bootloader. It does not unlock, but only allows you to do it. But if you do not understand this, then it is also better not to do this and go past this point. Moreover, if you unlock it, the protection functions will not work on the device.
Running applications
On the contrary, this item can be useful for ordinary users, since here you can see how much memory each application “eats up” and stop it. If there are any problems, then from here you can send a bug report and just study the applications themselves in more detail.


USB debugging
USB debugging is needed in order to be able to establish a connection with a computer using the Android Debug Bridge. As a rule, this is required to obtain root rights and modify firmware.
Deny USB debugging access
USB debugging requires you to authorize your computer to do this job. If you do not want previously authorized computers to have access to USB debugging and want them to require re-authorization, then you just need to deny access for USB debugging.
Bug report
If you activate this item, a button will be added to the menu that allows you to create and send error reports. By default, this button is inactive, but after activation it can be found by holding down the Power button as to turn it off. Previously, it was not there, but after activating this item, it appears.


Choosing an app for mock locations
In Android, you can programmatically change your location on the spot. In some games or applications, this may come in handy. This can be used to prank friends, or deceive someone about their location. In any case, all of this can be done. To do this, you need to download some application on the request “Fake GPS” and set a new position in it. After that, in the "Select an application for fictitious locations" select it.
Wireless Monitor Certification
Everything is clear from the name. You can enable the display of certification options for wireless monitors if you need it.
Detailed Wi-fi log
If you want to monitor the work of Wi-Fi connections in detail, then this is the place for you. By activating this mode, you can enable more detailed displays in the log.
Switch to mobile network
Activating this item will allow you to switch to the mobile network for data transmission when the Wi-Fi signal becomes too weak. But in this case, you must not forget about the volume of included traffic or its cost, if you do not have unlimited. It is strange that this item was hidden here. For example, on iOS, this is called the Wi-Fi Assistant and is found in the normal settings.
Do not disable data transfer
To quickly switch between networks, you can activate a value that will not stop data transmission via the mobile network, even with an active Wi-Fi connection. In this mode, it will be easier and faster to move from one network to another.
USB configuration
At this point, you can configure what we configure in the notification shade when the phone is connected to the computer. Namely, the USB operating mode. But in this case, you can choose not just a value, but a default value.
Disable absolute volume
This item allows you to turn off the absolute Bluetooth volume level when a problem occurs on the remote device. This means, for example, that the sound is too loud or that it cannot be adjusted.
Visual response
A useful thing for screencast lovers. It allows you to show where you touched on the screen. It is hardly useful for every day, but for shooting a screencast, training video, or something similar it may be suitable.
Touch display
For a simple user, this is more just entertainment than a useful tool, but nevertheless it allows you to display fixed touch points on the screen. The dots will line up as you move your finger across the screen. It can also be useful if you want to make sure that the screen calibration is correct.


Show surface update
If you activate this item, the screen will be dynamically highlighted after updating its content. For a simple user, this can be useful, for example, when the phone is lying with the screen on and at that moment a message or notification comes. This will make it easier not to miss it.
Show element borders
This item has no particular payload for the common user. You can just see where the boundaries of controls and softkeys are. Sometimes it can be useful if you want to check the correspondence of touches to the located elements.
Right to Left Writing
This item will allow you to position the sliders to the left, and press the text to the right edge of the screen. It's just that things will not be the way it is generally accepted. This is possible for left-handed people or just people who want to do something unusual and slightly change the routine interface of their smartphone.
Animation
Setting the animation duration will visually speed up the system. Or vice versa, make it very slow. The second may be needed in order to play a friend who is not particularly versed in the intricacies of the settings.


Emulation of additional screens
Allows developers to simulate different screen sizes and resolutions.
GPU acceleration
This setting allows you to force applications to use acceleration if they are not provided with this by default. It can greatly help in working with graphics, but it can also ruin everything. I would not recommend getting carried away with this item.
Show screen update
The setting allows you to highlight areas of the screen that were rendered by the graphics subsystem.
Enable 4x MSAA
Enables forced multiple sampling anti-aliasing. But of course you have to keep in mind that, as with any graphics process, the more anti-aliasing, the better the picture looks, but the performance decreases.
Disabling Audio Transfer (USB)
The setting allows you to disable automatic routing to external USB devices.
Strict regime
The setting activates the screen blinking mode if the application uses the main thread to perform a long and intensive operation.
CPU load
Allows to display on the screen in the form of a color diagram the load of the central processor or graphics chip. With any action, the diagram changes and scrolls. At the same time, the loading of the graphics chip can be displayed on the screen, or it can be written to a special file.


Don't save actions
Activating this item will allow you to delete the summary of the application's actions after it is closed. A twofold phenomenon. It won't always be good.
Background process limit
A useful option for saving battery and smartphone performance. As the name suggests, it sets a limit on the number of background processes that can run concurrently.
All ANR
If you want to see a notification from the system that the application is not working or does not work as it should, then activating this item will allow you to receive such notifications.
Inactive applications
At this point there is a built-in manager of inactive applications, which will allow you to regulate their activity.


Allow saving to external drives
If the application cannot be installed on an external drive as standard, then activating this item will allow you to do this regardless of the “desire” of the application. But do not forget that often applications refuse to be installed on an external drive for a reason, and there are reasons for this. Therefore, if you activate this opportunity, be prepared that something may go wrong.
Resizing a multi-window
The setting allows you to resize windows in multi-window mode, regardless of whether the application agrees. Again, if the developer was against this, then for sure he had not this reason and it is better not to get involved in it.
Disable developer mode
As mentioned at the beginning, developer mode can be disabled. Although it turns off in a slightly different way than it turns on. To disable it, you will need to open the settings and go to the "applications" section. After that, you will need to find the "Settings" application and go into it to erase all data. Doing so will disable developer mode. And if you need to turn it on again, then you can do it in the same way that was described at the beginning.


Outcomes
We told you about the developer settings menu and what the main points mean. As you can imagine, most of the points are not for ordinary users. They will be needed either by those who are really a developer, or by those who want, at their own peril and risk, to understand in more detail the capabilities of the operating system from Google. Once again, we add that if there are few skills in this area, then it is better not to even try.
Developer Mode on Android is a special set of features that is grayed out and hidden by default. Upon activation, it opens access to a set of auxiliary settings and capabilities. Among them: additional items for working with hardware and smartphone software, tools for debugging, logging, reporting, device diagnostics, etc.
In most cases, the functions of the developer mode are of little interest to the common user, since they are intended primarily for professionals: programmers, firmware developers, application creators and service center masters. But sometimes an ordinary user also needs to use the developer mode. You cannot do without accessing the functions hidden in this section, when necessary, to allow unlocking the bootloader or (for example, for). And how to activate this mode and get into its menu, read below.
How to enable developer mode on Android
On Android 4.1 and below, the "For Developers" item is located in the settings menu. In newer versions of the OS, it is hidden by default.
To activate it, starting with Android 4.2 and ending with Android 7.1, go to the settings and find the "About phone" section (at the end of the settings menu). Find the item "Build number" there and quickly click on it 7 times in a row.

A message will appear on the screen telling you how many times you have left to click. Continue until you see the "You are now a developer!" Notification.

After that, the "For Developers" section will appear in the main settings menu.

How to activate the item "For Developers" on Android 8 and 9
On Android 8.0 and newer, to enable the developer menu, go to the System section (the last item in the settings menu). In this section, find the sub-item "About phone" (also at the very bottom).
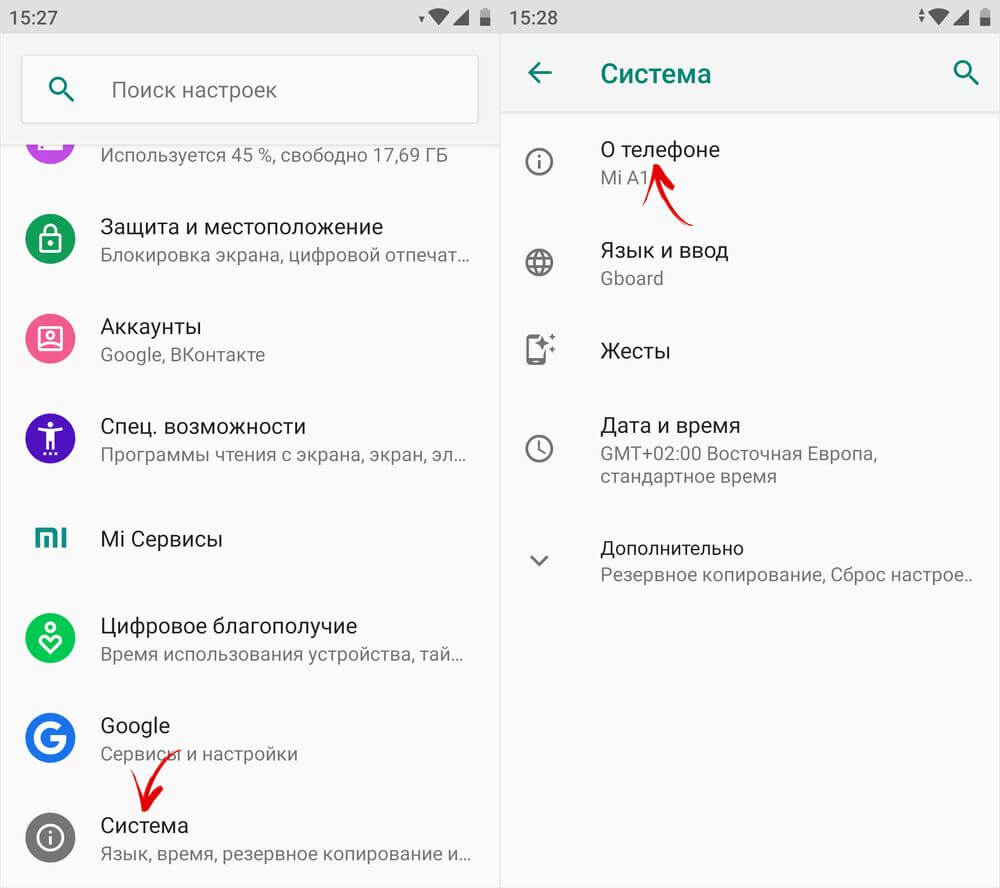
By clicking on the line "Build number" 7 times, you will receive a notification that you have become a developer.
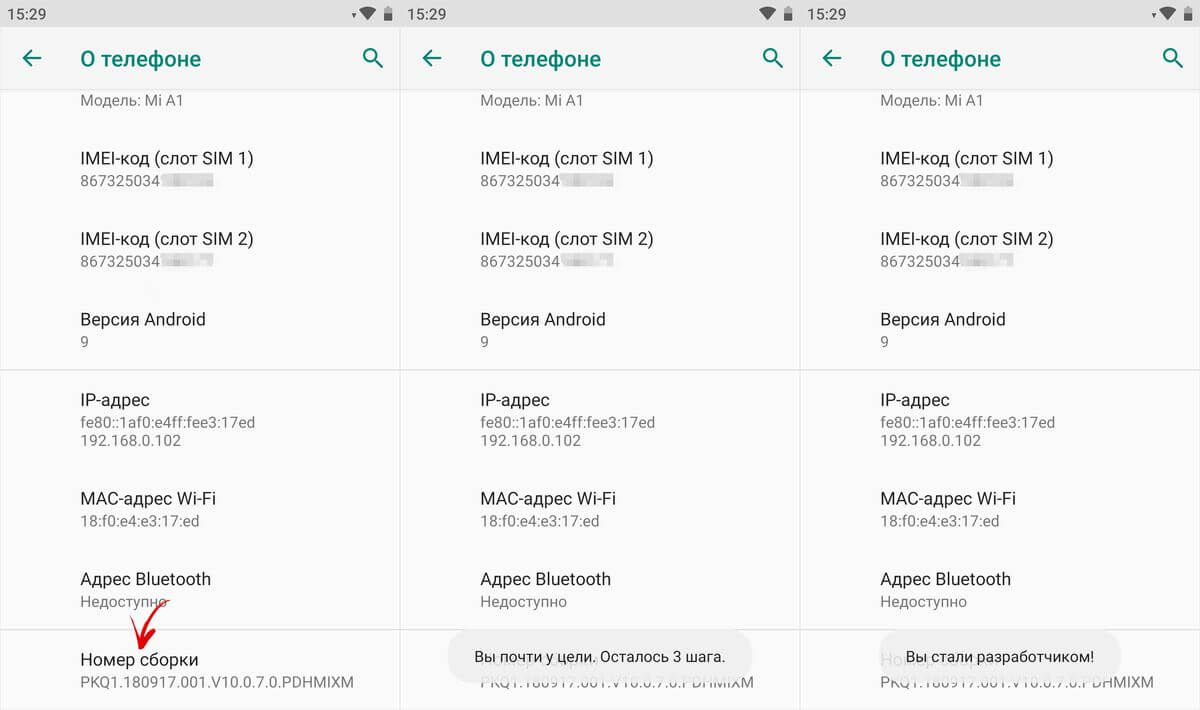
The "For Developers" item will appear in the "System" section of the main settings menu.

Developer mode in MIUI on Xiaomi
In the MIUI firmware on Xiaomi, the developer menu is activated in a similar way. The item "About phone" is the first in the settings menu. Go into it and find the "MIUI Version" parameter. Quickly tapping on it 7 times in a row, the notification "You have become a developer!" Will appear on the screen.
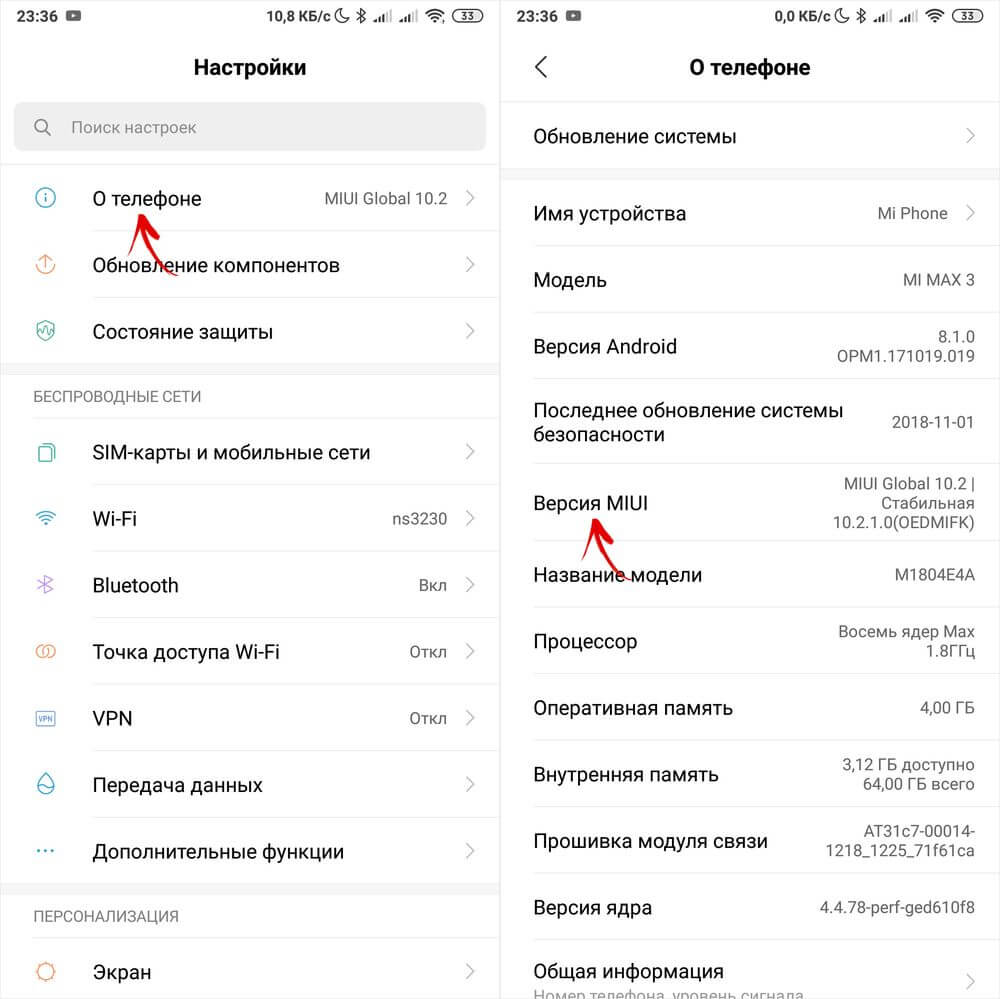

After activating the mode, go to the main settings menu and find the "Advanced settings" item (in the "System and device" group) there. The menu "For Developers" is at the end of the list, this is the third item from the bottom.

Overview of Developer Menu Features
Features in the developer menu are grouped by category. A brief description of each of them is below. Some options are not present in all smartphones, but since developer mode is part of the kernel, most of the options are available regardless of the firmware (pure Android, MIUI, EMUI, Flyme, etc.).

Memory... Displays the average RAM consumption of Android OS and applications over the last period of operation.
Bug report... Can be interactive and detailed. The first allows you to take a screenshot, supplement it with information about the problem, and track the status. Detailed - collects detailed information about the system, covering many parameters. It is used if the smartphone works poorly, does not respond to actions, or slows down a lot.

Backup password... Allows you to set a password to protect your backed up data.
Do not turn off the screen... Leaves the screen backlight always active when the device is charging.
Enable HCI Bluetooth Log... Allows you to save Bluetooth HCI data packets to the log file BTSNOOP_HCI.log (the location of the file differs on different smartphones and OS versions). With the help of special software, you can analyze the log data, for example, determine in which mode the sound is transmitted to the headphones (SBC, AAC, aptX, etc.).
Factory unlocked... Enables / disables unlocking the bootloader on devices with it locked. Activation is required, for example, for.
Running applications... List of running programs and displaying the consumption of system resources by each of them.

Color mode... Activates the SRGB color scheme.
WebView service... Choosing an engine for processing web pages by applications that do not have standard browser functions.
Automatic system updates... Turns on when the device is rebooted.
Debugging
Items of the "Debug" mode are responsible for debugging the operation of the OS from a PC via a USB cable.

USB debugging... Enable / disable computer debugging support.
Revoke access... Prevent any computers from which debugging was previously carried out to interfere with the operation of the system.
Bug report... Displays the corresponding key in the menu.
Choose app for mock locations... Responsible for choosing an application that transmits false location coordinates (Fake GPS).

Enable Attribute Validation... Enables attribute checking in debug mode.
Choose an application to debug... Selecting a separate application for debugging. It will be useful for programmers and software developers.
Wait for the debugger to connect... The item is inactive until a debugging application is specified.
Verify the application during installation... Checking the security of applications when installing via ADB / ADT.
Log buffer size... Responsible for the size of the buffer into which the debug process log is written.
Debugging the GPU... Enables loading of GPU debug layers.
Tracking system updates... Track and analyze workflows to improve OS performance.
Networks
This section of the developer menu is responsible for wired and wireless (USB, BT, Wi-Fi) connections.

Wireless Monitor Certification... Displays the certification settings for WiDi / Miracast displays.
Detailed Wi-Fi log... Extended log for network connections.
Switch to mobile network... Automatically switches to the mob. internet if wifi is bad.
Always search for Wi-Fi networks... The smartphone searches for networks even when using EDGE / 3G / 4G.
Do not disable mobile internet... Keeps EDGE / 3G / LTE connection active at all times, even when Wi-Fi is on. Useful when Wi-Fi connection is unstable.
Hardware acceleration in modem mode... Using acceleration when connecting as a modem. It can come in handy when the internet speed is low.
USB configuration... PC connection mode: charging, MTP (data transfer), PTP (camera mode), RNDIS (network card), audio source, MIDI (sound synthesizer).

Show unnamed Bluetooth devices... Displays the MAC addresses of available wireless gadgets.
Disable absolute volume... Disable the absolute volume level. May help if BT headphones are playing too quiet / loud.

Enable in-band playback... Transmits audio signals from the phone to the headphones. Activate if the headset does not indicate an incoming call or message in any way.
Bluetooth AVRCP version... Selection of the control signal protocol version. The change sometimes helps if the smartphone does not respond correctly to button presses (pause, rewind, volume) of wireless headphones / speakers.
Audio codec for Bluetooth transmission... Selects the audio encoding mode. Allows you to switch between SBC, AAC, LDAC, aptX, etc. Which is logical, it only works if the headphones support multiple codecs.

Sampling rate for Bluetooth transmission... BT audio sampling rate. The higher - the better the quality, but it does not always work, and is effective only for Lose-less music formats.
Bluetooth audio coding depth... Likewise: the higher, the better the quality.
Bluetooth audio channel mode... Switch between mono and stereo. May be useful if headphones don't want to play in stereo.
LDAC audio codec for Bluetooth: playback quality... Choosing a balance between quality and connection speed. Raising sometimes improves the sound, decreasing - improves the quality of the connection.
Input
The section responsible for displaying touches. Allows you to test the touch screen.

Visual response... Shows finger touch points. The correctness of the sensor is checked.
Show touches... The same, but in the form of dotted lines, not dots.
Rendering
A set of settings responsible for the interface. It is mainly useful for developers, inexperienced users are of little interest, with the exception of the last point.

Show surface updates... Shows the interface elements that are being refreshed with flickers.
Show element borders... Displays the borders of interface elements.
Flip interface... Forces switches, sliders, and checkmarks to the right, aligns text to the left (Arabic style).

Animating windows... Animation speed in application windows.
Transition animation... Animation speed when switching between items / programs.
Animation duration... Roughly the same as the previous point.
Emulation of additional screens... Display of an additional screen, on top of the main one, with a duplicated interface.
Minimum width... The most useful item is for managing the scale of the interface. If the elements are too large - you can increase the DPI, too small - decrease (minimum 320). The feature is present in Android 7 and newer, but not everywhere.
Hardware accelerated rendering
Working with graphics. In addition to developers, it may be needed in case of problems with 3D.

GPU acceleration... Includes continuous use of the GPU for 2D processing.
Show screen updates... By blinking, it highlights the areas of the interface processed by the graph. processor.
Show hardware updates... Highlights items that are processed by hardware in green.
Debug overlay... Highlights areas where GUI elements overlap.

Debugging complex shape truncation operations... Selection of elements of complex shapes in the GUI.
Enable 4x MSAA... Enables 4x image smoothing. Makes the picture smoother, but loads the chipset.
Disable hardware overlays... The graph is involved. processor for processing overlays.
Simulate anomaly... Adapts color rendering for people with impaired color perception (color blindness, etc.). Monochrome mode can be useful for devices with OLED screens in reading mode (when color pictures are not needed), as it saves battery power.

Renderer... Choosing a graphics processing engine. The item is not present on all smartphones.
Multimedia
Disable Audio Transfer (USB)... Disables audio output to external devices such as amplifiers / DACs / sound cards / Type C headphones with digital output.

Monitoring
Strict regime... Causes the backlight to flicker when performing resource-intensive tasks.
Show cpu load... Displays data about the processor load. Not available on all smartphones.
Profile GPU rendering... Displays the activity of the GPU, in the form of graph bars, or transfers to ADB.
Applications
This subsection is responsible for working with applications.
Preempting Background Activities... Deletes application data after it is finished.
Background process limit... Limits the number of processes that are simultaneously active in the background. May help eliminate excessive battery consumption.

Background check... Shows the processes running in the background.
All ANR... Activates notifications that the application is frozen and unresponsive, even if it is minimized.
Show alert channel alerts... Enables display of notifications outside of a valid channel.
Inactive applications... Displays and allows you to change the status of active / inactive applications.

Allow saving to external drives... You can, even if they don't support it. May help on devices with low (8-16 GB) memory size, but not always.
Resizing in multi-window mode... Allows you to force resizing of application windows in multi-window mode, even if they do not support it.
Enable MIUI optimization... An item available in the developer menu on Xiaomi. Improves system performance, because it is active, but disabling it can help with some bugs.
Notify about dangerous functions... Available on Xiaomi. Warns if a program is exhibiting atypical activity and wants to do something suspicious.
How to disable developer mode
You can disable developer mode on Android using the toggle switch at the very top of its menu. However, to completely hide it, you may need to clear the settings program data.

On older versions of Android, to remove the "For Developers" menu from the settings, open the "Applications" submenu. Select "All" (double swipe to the right), open the "Settings" application card, click on the "Erase data" button and confirm the deletion of data.

On Android 8 and newer, select Apps & Notifications in Settings. Click the "Show all applications" button, find "Settings" in the list. Having selected it, you will see the "Storage" parameter among the items. Open it and click "Erase Data".

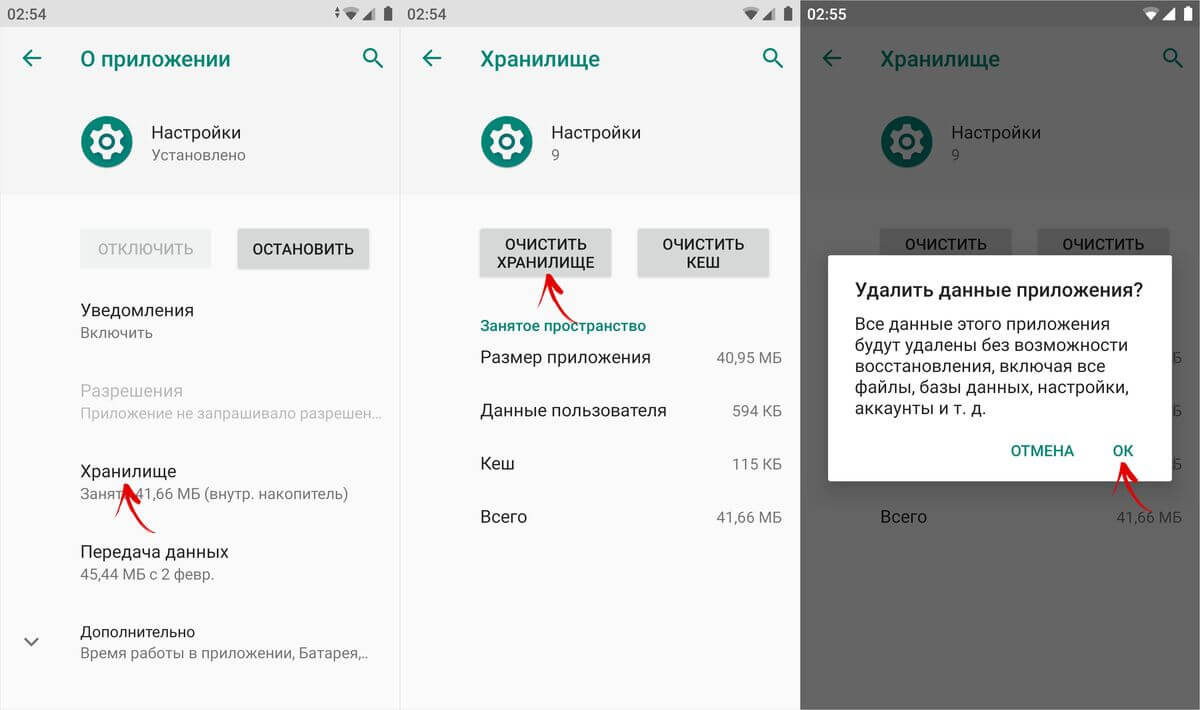
In MIUI on Xiaomi, select "All Apps" in Settings. Find the Settings app in the list and open its card.

Click on the "Clear" button at the bottom, click "Clear All" and select "OK".
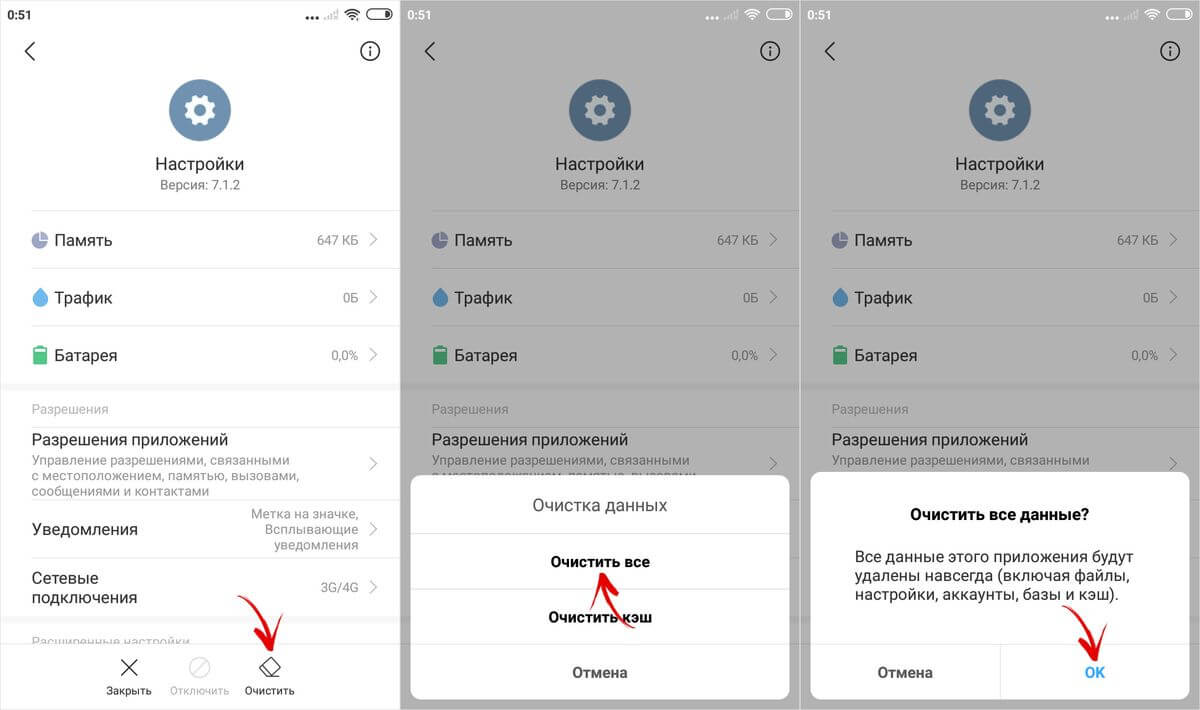
Done, developer mode has been disabled and removed from settings. You can turn it back on in the way described at the beginning of the article.
(4,40 out of 5, rated: 10 )
Android, like other popular operating systems, has its own secrets. Some of them are useful but rarely used. We will tell you about the little-known and interesting secrets of Android.
Basically, when it comes to android secrets, many people talk about some functions that everyone around them knows about. We will try not to go into the usual functionality of smartphones and tablets.
Engineering codes
The first and most important secret is engineering codes. They are unlikely to be useful to ordinary users. Basically, they are used by workers in service centers when they need to learn something about a device or execute a system command.
* # * # 4636 # * # * - information and settings;
* # * # 8351 # * # * - enable recording of telephone conversations;
* # * # 4636 # * # * - will provide useful data about the device:
- about the phone;
- about the battery;
- statistics and phone and battery usage.
* # * # 7780 # * # * - will format the smartphone or tablet, but will leave all applications, whether system or downloaded. All files on the external SD card will also remain.
* 2767 * 3855 # - will completely format the device.
* # * # 34971539 # * # * - allows you to manage the camera firmware, as well as get information about it. After entering the code, you can choose:
- updating the camera firmware to an image (do not do it under any circumstances!);
- camera firmware update;
- camera firmware data;
- the number of previously performed camera firmwares.
* # * # 7594 # * # * - allows you to change the function when you hold down the power button for a long time. In other words, you can assign it to turn off or restart the gadget, turn on / off mobile data, and so on;
* # * # 273283 * 255 * 663 282 * # * # * - allows you to back up any files on the device;
* # * # 197328640 # * # * - opens the service menu. You can test your gadget, as well as change the WLAN, Bluetooth and GPS settings;
* # * # 232339 # * # * or * # * # 526 # * # * or * # * # 528 # * # * - WLAN settings;
* # * # 232338 # * # * - will help you find out the Wi-FI MAC address;
* # * # 1472365 # * # * - GPS system test;
* # * # 1575 # * # * - GPS;
* # * # 232331 # * # * - Bluetooth;
* # * # 232337 # * # - will help you find out the Bluetooth address.
Test codes
They run various tests on the device.
* # * # 0283 # * # * - testing the transmission infrastructure;
* # * # 0 * # * # * - screen (LCD);
* # * # 0673 # * # * or * # * # 0289 # * # * - sound;
* # * # 0842 # * # * - device (backlight and vibration);
* # * # 2663 # * # * - sensor;
* # * # 2664 # * # * - another sensor test;
* # * # 0588 # * # * - motion sensor;
* # * # 3264 # * # * - RAM.
Developer Mode
Now let's talk about Developer Mode. You've probably already seen such an item in the settings, but now it's time to look at it in more detail. This mode activates additional functions that are unlikely to be needed in everyday life. They are mainly used by developers and programmers.
First you need to enable developer mode. We go into the settings and scroll to the very bottom. We find the item "About device", and click on it several times in a row. The gadget will require confirmation to unlock developer mode - press OK.
Now we have a number of features available, which must be used carefully! They can lead to system errors, which the smartphone itself will warn about. All functions of this mode are presented and described below.
- Backup password. If you do not want someone else's hands to back up all the files on your phone (for example, after downloading all the data to your device), set a password for use.
- Active mode. If your smartphone is charging, then it will not go out (of course, if you do not turn it off yourself).
- Protect SD memory card. All programs will ask permission to use data from the memory card. So, for example, you can prevent a virus from working.
- USB debugging is needed to perform the interaction of the gadget with a PC.
- Layout emulation emulates layout.
- Select the application to be debugged.
- Wait for the debugger. When the debugger connects, the above application will open.
- Show touches. Quite an interesting function that shows where you touched the screen. A very useful thing, because with it you can designate touches on the screen and take screenshots of instructions, as we did in the article about.
- Show pointer location. Displays detailed information about touch and slide on the screen (Location by X and Y, etc.).
- Show layout constraints. An interesting function with which you can see the size of each item on the screen.
- Show updates to GPU views. Windows presented by the GPU will blink.
- Show screen updates. The area of the screen to be refreshed will flicker in bright yellow.
- Setting up animation. Includes window animation scale, transition animation scale, and apparatus duration scale. Disabling them helps a lot.
- Disable hardware overlays - Permanent GPU usage for screen composition.
- Forced GPU processing. Use 2D hardware acceleration in applications.
- Strict regime. If the process is performing long-term operations on the main thread, the screen will blink.
- Show CPU usage - Information about CPU usage in the upper right corner.
- GPU Processing Profile - Measurement of processing time in ASDG.
- Enable tracing. Includes various traces such as graphics, Input, View and others.
- Do not save transactions. Delete operations after they have been completed by the user.
- Background processes. Allows you to limit the number of background processes from one to four.
- Show all ANR. Show Application Not Responding window for background processes.
Made a detailed overview of the developer mode.
Android Developer Mode is a hidden section of special functions for programmers and developers that allows you to significantly expand the settings of your smartphone. This functionality is hidden from ordinary users, but it is quite easy to find and open it.
How do I enable developer mode?
The developer settings mode is available on all modern versions of Android:
- Android 4.0 Kitkat.
- Android 5.0 Lollipop.
- Android 6.0 Marshmallow.
- Android 7.0 Nougat.
- Android 8.0 Oreo.
- Android 9.0 Pie.
To access this section of settings, you need to follow the instructions:
- Go to "Settings" - "About phone".
- Find the item "Kernel version" (or "Build number") and click on it several times in a row (5-10).
If everything is done correctly, a message will appear with the words "You have become a developer." After that, the "For Developers" section will appear in the device settings, a detailed review of which we suggest reading below.

Developer mode settings
This section is divided into thematic subsections. We will tell you about all the features and capabilities that the creators of the Android operating system offer.
- Bug report:
- Interactive - allows you to track the status of the report, provide additional information about the problem, and take a screenshot. Some sections can be excluded to reduce the time required to prepare the report.
- Detailed - used if the device does not respond to user actions or is too slow.
- Backup password: Change the backup data password to protect copies of device data.
- Keep the screen on: The smartphone display will always be on when the device is being charged.
- Enable Bluetooth HCI Log: All Bluetooth HCI packets will be saved to a file.
- Factory unlock: enable or disable unlocking of the OS bootloader.
- Running applications (processor statistics): view all applications running in the processor and applications, as well as data on the amount of RAM they consume and the operating time.
- Color Mode: Option to enable sRGB color space.
- WebView service and multiprocessing WebView (allows you to open web links in applications without using a browser). The last point allows you to execute WebView handlers separately.
- Automatic system updates: enable / disable.
- Demo: Activate demo mode. At this time, the smartphone shows a 100 percent charge level and a full signal strength of the network and Wi-Fi.


Debugging
- : Turn on, turn off.
- Deny USB debugging access.
- Bug report. Show a button in the menu to send a report.
- Choice of apps for bogus locations.
- Enable attribute validation.
- Selecting an application for debugging.
- Wait for the debugger.
- Installation via USB.
- The size of the logger buffer (0-16 MB).


Networks
- Show wireless monitor certifications.
- Detailed Wi-Fi log entry. When choosing a network, indicate in the RSSI log for each SSID.
- Switch to mobile communication. Force switching to mobile networks when Wi-Fi signal is weak.
- Always search for Wi-Fi networks. Enable or disable Wi-Fi search based on traffic volume.
- Do not turn off data transfer even with an active connection to a Wi-Fi network (to quickly switch between networks).
- USB configuration:
- charger;
- MTP (Multimedia Transfer);
- PTP (Image Transfer);
- RNDIS (USB Ethernet);
- audio source and MIDI.
- Disable the absolute Bluetooth volume level when problems occur on remote devices, for example, when the sound is too loud.


Entering text
- Visual response. The points of pressing on will be shown on the display.
- Show touches. Toughness and pressure are visualized.
Painting
- Show surface updates (windows are highlighted when updating).
- Show borders of elements: fields, buttons and so on.
- Right to Left Writing: Enable / Disable.
- Window: scale. Turn off animation or adjust it between 0.5x and 10x.
- Transition: scale. Disable animation or customize it.
- Animation Speed: Select the animation speed or turn it off.
- Emulation of additional screens.
- Minimum width in dp.


- GPU acceleration. Constantly use GPU for 2D painting.
- Show screen updates. Highlighting the screen area when rendering from the GPU.
- Show hardware updates (highlighted in green).
- Debug overlay (on / off).
- Debug non-rectangular truncation.
- Enable 4x MSAA in OpenGL 2.0 applications.
- Disable Hardware Overlays - Always use the GPU when composing the screen.
- Simulate anomaly (on / off).


- Enabling strict mode - backlighting the screen during long-term operations.
- GPU runtime recording (on / off).
- Show CPU utilization.

Applications
- Do not save actions (deletes the summary of actions after they are completed).
- Background processor limit: Standard limit, no background processor, no more than one, two, three, or four processes.
- All ANR: Notify that the application is not responding.
- Inactive applications (entire list).
- Allow saving to external drives.
- Resizing in multi-window mode.
- Reset counters in the ShortcutManager.

Today we will try to deal with one interesting menu item - Android developer mode (Android engineering menu). In chapter Settings - « For developers»Features for flexible customization and deep control of your Android device are placed.
All steps to enable Android developer mode are performed on the second generation Nexus 7 tablet, which runs Android 6.0.1. Commenting on each menu item is based on its description.
Do not forget, you make all changes in this mode at your own peril and risk!
How to enable Android developer mode?
- We go to " Settings"And select the section" About the phone (About the tablet)».
- Then we scroll down and see “ Build number", Tap on it seven times.
- After the seventh tap, the system will inform the user that he has become a developer. This is how we enable (or open) developer mode on an Android device.

Menu « For developers"Will appear in the gadget's settings. On Android 6.0, the item is placed in the category " System».
Now let's look at the list of commands and capabilities that Android developer mode presents to us.

- « Bug report»- the button is inactive during normal operation of the device.
- « Backup password»- the ability to protect full backups of smartphone or tablet data. The password is entered manually and created by the user himself.
- « Do not turn off the screen»- activation of this action will result in constant backlighting of the screen while the device is charging.
- « Choose Wednesday»- two working environments are available for selection: Dalvik and ART. The latter is newer and is designed to improve the performance level of applications and the device as a whole.
- « Enable Broadcast HCI Bluetooth Operations Log"- this command is used to save all HCI Bluetooth packets in a file.
- « HDCP check"- this command is used to select the order of HDCP (copy protection system) check
- « Process statistics (Running applications)"- performing this operation will allow you to keep statistics of running processes.

- « USB debugging"- enables debugging mode when connected to a computer using a USB cable.
- « Deny USB debugging access on all computers you signed in to».
- « Bug reports»- the button is inactive in normal mode. When activated, the device will start displaying the option to send an error report in the menu.
- « Fictitious location"Is an amazing function that can mask the current location of the owner with the gadget and give false coordinates.
- « Select an application to debug»- you can set specific applications to be able to debug them.
- « Wait for the debugger to connect"- the application is waiting for the debugger to connect normally. The button is inactive.
- « Install via USB"- the function allows you to check for security applications installed via ADB / ADT. The button is inactive.
- « Log buffer size»- the function allows you to select the size of the log buffer.

- « Wireless Monitor Certification»- displays the certification parameters of wireless monitors.
- « Detailed Wi-Fi log»- the function allows, when selecting Wi-Fi, to indicate in the RSSI log for each SSID.
- « Switch to mobile network»- when the button is activated, the function allows you to forcibly switch to the mobile network if the Wi-Fi signal is weak.
- « Always search for Wi-Fi networks»- the function allows you to enable or disable the search for Wi-Fi networks during data transfer, depending on the traffic volume.
- « Use legacy DHCP client»- the activated function allows you to use the DHCP client for Android 5.0, and not for the new version.
- « Do not disable data transfer»- the enabled function allows you not to turn off the data transmission over the mobile network, even with an active Wi-Fi connection (to quickly switch between networks).
- « USB configuration"- select the default mode when connected via USB to a PC.
Android Developer Mode - Text Input
- « Show clicks"- when the button is activated, the point is displayed in the places where the screen is pressed.
- « Show touches"- visualization on the screen of pressing and gestures is carried out.

- « Show. update surface"- the windows are fully highlighted when they are updated.
- « Show element borders"- provides display of clip boundaries, fields, etc.
- « Right to Left Writing»- displays the spelling of texts from right to left for all languages.
- « Animating windows"- setting the animation scale from 0.5x to 10x. You can also turn off animations altogether.
- « Transition animation»- setting the scale of the transition from 0.5x to 10x. Disabling animation is also possible.
- « Animation duration"- you can set the animation speed of the gadget in the range from 0.5x to 10x. Animation can be turned off altogether.
- « Emulation of additional screens"- an interesting option that can emulate additional screens on the main physical screen of the device. By enabling this option, the user will see another screen that will duplicate the main one. The dimensions of the additional screen are customizable.

- « GPU acceleration"- you can check the box and thus always use the GPU for 2D drawing.
- « Show screen update"- the selected checkbox will provide the backlighting of the screen area when rendering the GPU.
- « Show hardware updates"- enabling this function will highlight hardware levels in green when upgrading.
- « Debug overlay»- this item contains three possible options for selection: 1) off; 2) show areas of overlap; 3) highlight areas of a certain color; 4) show the number of objects.
- « Debug non-rectangular truncation operations"- at this stage, you can perform three actions: 1) disable the option; 2) non-rectangular section; 3) testing the command drawing in green.
- « Enable 4x MSAA"- by checking the box, the user (or already a developer) enables 4x MSAA in OpenGL ES 2.0 applications.
- « Disable hardware overlays"- activation of the item will entail constant use of the GPU when composing the screen.
- « Simulate anomaly"- selection of the interface color display mode for people with color perception problems.
Android Developer Mode - Multimedia
- « Disable Audio Transfer (USB)»- this function disables automatic routing of audio to external USB devices.

- « Strict mode enabled»- this mode will light up the screen of the Android device during long-term operations.
- « Show cpu load"- when this action is activated, the smartphone will display an additional window on its screen with a graphical display of the current CPU load.
- « GPU runtime recording"- the name of this item speaks for itself.
- « Enable OpenGL tracing»- has four possible scenarios: 1) no data; 2) Logcat; 3) Systrace; 4) List of calls in glGetError /

- « Don't save actions»- this menu item refers to applications, activating it will delete the summary of actions after they are completed.
- « Background process limit"Is a useful function. It is able to limit the number of applications running in the background.
- « All ANR"- the checkbox, placed in front of this item, will provide user notifications that the application is lagging (auth.) Or not responding.
- « Inactive applications"- built-in manager of active applications with the ability to close.
This is what the "For Developers" menu looks like. Screenshots from the mentioned Android 6.0 tablet are shown.
How to disable Android developer mode?
- We go to " Settings"And select the section" Applications».
- In chapter " Applications"You need to find the application" Settings».
- In the menu that opens, select the item " Storage.

- V " Storage"Click on the button" Erase data».
- In the opened window “ Delete app data?»Click« OK».
- Voila! Android developer mode is turned off and hidden from settings. But at any time you can turn it back on.







